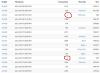Здравствуйте, уважаемые читатели. Сегодняшний мини-обзор посвящен USB Wi-Fi адаптеру от компании TP-LINK - модель TL-WN722N v.1.0. Устройство выпускается уже несколько лет и в плане технических характеристик по текущим меркам не представляет ничего выдающегося - максимальная скорость беспроводного соединения всего 150 Мбит/с. Особенностью же модели является наличие внешней съемной антенны с усилением 4 дБи, что, по заверению производителя, позволяет существенно увеличить мощность сигнала. По случаю и решил проверить данное утверждение, благо в домашнем хозяйстве как раз есть похожий адаптер, идентичный по аппаратной части, но без внешней антенны.
Технические характеристики
Чип - Atheros 9271 Интерфейс - USB 2.0 Стандарты - 802.11b, 802.11g, 802.11n Частотный диапазон - 2400-2483,5 МГц Скорость беспроводного соединения – до 150 Мбит/с Мощность передатчика - 20 дБм Тип антенны - съемная всенаправленная антенна (RP-SMA) Коэффициент усиления антенны - 4 дБи Шифрование - 64/128-бит WEP, WPA-PSK/WPA2-PSK Поддерживаемые ОС – Windows 8.1 32/64бит, Windows 8 32/64бит, Windows 7(32/64бит), Windows Vista(32/64бит), Windows XP(32/64бит), Windows 2000 Рабочая температура – 0 ~ 40° C Дополнительно - кнопка WPS, индикатор активности Габариты – 93.5 x 26 x 11 мм
Упаковка и комплектация
Адаптер поставляется в небольшой коробке с размерами 205х150х37 мм. Поверх она обтянута пленкой, это обеспечивает сохранность внешнего вида и гарантирует, что товар вы купили действительно новый.






Внутри находится еще одна коробка, из более плотного картона. Плюс сам адаптер лежит в подложке из вспененного материала. В плане сохранности товара здесь все хорошо продуманно.

В комплект, помимо адаптера, входит:
- пакет документации
- диск с драйверами
- USB удлинитель (длина провода 1 метр).

Внешний вид
Выглядит адаптер достаточно элегантно - закругленные углы, белый пластик сверху, черный снизу и по бокам. Можно посетовать лишь на глянцевое покрытие сверху, с годами оно неизбежно покроется царапинами.

Из функциональных элементов присутствует - разъем USB сверху, прикрытый съёмным колпачком, снизу заушина для крепления на ремешок, кнопка WPS и разъем под внешнюю антенну.


На "брюшке" наклейка с названием модели и серийным номером.

Длина антенны 135 мм. Сам разъем стандартный RP-SMA, часто применяется в роутерах и другом Wi-Fi оборудовании. При желании вполне можно поэкспериментировать и подобрать другую антенну на место штатной.

В работе
Подключение к ПК никаких проблем не вызывает, достаточно вставить адаптер в свободный USB порт. На ОС Windows 8.1 драйвер установился автоматически, из предустановленных. Также можно воспользоваться драйверами/утилитой с комплектного диска.


Поддержка Windows 10 для адаптера официально не заявлена. Тем не менее проверил на Windows 10 Home x86 - проблем не возникло, драйвер поставился автоматически.

Адаптер оснащен индикатором активности в виде зеленого светодиода, который расположен на основной плате и "просвечивает" через корпус. Благодаря такому решению свечение не яркое, в глаза не бросается.

Далее сравнительное тестирование, ради чего всё это и затевалось. В качестве конкурента выступать будет адаптер TP-Link TL-WN721N. Он построен на той же аппаратной платформе - чип Atheros 9271, драйвера совпадают. Только в данном случае адаптер оснащается встроенной антенной.

Тестовым стендом стал мини-ПК (Atom Z3735F 4 × 1,33 ГГц /2 Гб /eMMC 32 Гб/Windows 8.1/10 ).
Сетевая инфраструктура – роутер ASUS RT-N12 , коммутатор D-link DGS-1005D , NAS WD MyCloud . Расстояние до роутера около 9 метров, через одну бетонную стену.
Уровень сигнала проверялся при помощи утилиты inSSIDer 1.2.8.
Тест TP-link TL-WN721N:

Уровень сигнала 43 дБм , в зоне приема "видит" 5 сетей.
Тест TP-Link TL-WN722N:

Уровень сигнала 33 дБм , в зоне приема "видит" 16 сетей. Использование внешней антенны дает 30% прирост уровня сигнала , а количество "увиденных" сетей возрастает втрое !
Теперь посмотрим как это отражается на операциях копирования по локальной сети. Для этого на ПК копировался видео файл размером 2,18 Гб с сетевого хранилища WD MyCloud.
Тест TP-Link TL-WN721N:

3,6-4,5 Мб/с .
Тест TP-Link TL-WN722N:

Скорость копирования колеблется в районе 6,9-7,5 Мб/с . Результаты скорости копирования удивили - прирост составил внушительные 66-91%. На этой оптимистичной ноте можно было бы и закончить, если бы не один факт. В процессе тестов на ПК была обновлена ОС до Windows 10 Home x86, поэтому решил проверить скорость повторно:
Тест TP-Link TL-WN721N:

Скорость копирования колеблется в районе 5,7-7,5 Мб/с .
Тест TP-Link TL-WN722N:

Скорость копирования колеблется в районе 6-7,8 Мб/с .
Поразительно, но факт - на Windows 10 скорость копирования TP-Link TL-WN721N значительно подросла, результаты вплотную приблизились к TP-Link TL-WN722N. Средние значения получились в районе 6,6 и 6,9 МБ/с соответственно.
Уровень сигнала при этом кардинально не изменился. Тут скорей даже наоборот - у TP-Link TL-WN721N сигнал немного упал, а у TP-Link TL-WN722N улучшился.
Тест TP-Link TL-WN721N:

Тест TP-Link TL-WN722N:

Заключение
Производитель нисколько не обманул - использование внешней антенны реально повышает мощность сигнала. При расстояниях до точки доступа более чем в пределах одной комнаты покупка такого адаптера станет разумным выбором. Причем не обязательно именно эту модель, все таки в плане технических возможностей он уже слабовато выглядит. Главное тут сам принцип конструкции - наличие внешней антенны.
Плюсы и минусы:
+ внешняя съёмная антенна + стабильный прием сигнала - скорость беспроводного соединения
Спасибо за внимание и удачных покупок! Выражаю благодарность компании ДНС за площадку для публикаций.
В этой статье я хочу рассказать о способе сделать фирменный Wi-Fi адаптер к телевизору. Я не исключаю, что приведенное здесь техническое решение будет применимо для других фирм производителей и других моделей телевизоров.
Данная статья носит только информационный характер. Я не несу ответственности за последствия выполняемых Вами действий, и не в коей мере не принуждаю к ним. Вы все делаете на свой страх и риск.
Для остальных, добро пожаловать под хабркат!
У меня есть телевизор фирмы Philips 55PFL7606H
, модель 7000-ой
серии. С его характеристиками можно ознакомиться на сайте
производителя. К сожалению эта модель 2012 года и изначально не имеет возможности подключаться к беспроводной сети. Работа устройства с мировой паутиной и домашней сетью может осуществляться только через LAN порт, что в моем случае по ряду причин невозможно. Телевизор имеет на борту несколько USB интерфейсов, и это дает шанс обойти существующую проблему при помощи внешних устройств.
На вышеуказанной странице с характеристиками, производитель заявляет о необходимости использования совместимого беспроводного USB адаптера Philips PTA01 . Это устройство больше не производится, а мои попытки его поиска и приобретения ни к чему не привели. К тому же там, где в интернет-магазинах имелась информация о нем, была обозначена весьма внушительная стоимость - более 3500 рублей.
Проведенные мной эксперименты по подключению различных моделей других производителей потерпели неудачу - телевизор информировал о несовместимости адаптеров с ним. А смотреть Smart TV и серфить по интернету при помощи телевизора хотелось…
Первым делом я изучил характеристики фирменного беспроводного адаптера Philips PTA01 . Вот сказано, что он построен на чипсете AR9002U , а чипом отвечающим за работу Wi-Fi является AR9271 . Поиск полностью совместимых по этим микросхемам беспроводных адаптеров выдал следующие модели:
- D-Link DWA-126
- Netgear WNA1100
- TP-LINK TL-WN322G v3
- TP-LINK TL-WN422G v2
- TP-LINK TL-WN721N
- TP-LINK TL-WN722N
Для своего опыта я приобрел имеющийся тогда в продаже TP-LINK TL-WN722N с заявленной скоростью передачи данных 150 Мбит/с и внешней антенной для устойчивой работы. С его характеристиками и фотографиями можно ознакомиться .
Присоединение данного адаптера к телевизору ничего не дало, телевизор упорно не хотел его воспринимать. Дальнейший поиск информации в интернете показал, что возможно дело в идентификаторах VID и PID . У оригинального Philips PTA01 ID: 0471:209e , у TP-LINK TL-WN722N ID: 0cf3:9271 . Видя это несоответствие операционная система телевизора - linux отказывалась активировать драйвер для работы с адаптером и необходимо было изменить идентификаторы.
При внешнем осмотре платы устройства я обнаружил микросхему EEPROM памяти 24C04 и предположил, что данные идентификаторы записаны там. Я ее выпаял и собрал простенький I2C программатор для COM порта по схеме приведенный ниже:
В качестве замены диода КД522А можно взять 1N4148 , а стабилитрона KC156A - любой стабилитрон на 5,6В.
С помощью программы программатора WinPic800 я снял дамп памяти, для интересующихся его можно скачать отсюда .
Адреса по которым записаны байты VID и PID соответственно:
0x0000003e, 0x0000003f, 0x00000040, 0x00000041 (значения в HEX - 46 33 30 43, в ASCII - F 3 0 C)
0x00000042, 0x00000043, 0x00000044, 0x00000045 (значения в HEX - 37 31 39 32, в ASCII - 7 1 9 2)
Необходимо обратить внимание на то, что байты половинок каждого из идентификаторов поменяны местами.
Итак, я прописал по указанным выше адресам также меняя местами половинки идентификаторов местами следующие значения:
VID (значения в HEX - 37 31 30 34, в ASCII - 7 1 0 4)
PID (значения в HEX - 39 45 32 30, в ASCII - 9 E 2 0)
Модифицированная прошивка доступна .
Важно производить изменения значений байтов в самой программе программатора, т. к. в этом случае происходит автоматический пересчет контрольных сумм. В противном случае дамп не запишется в микросхему.
Измененный дамп я залил в EEPROM и впаял его на место в адаптер. После произведенных манипуляций устройство определилось телевизором, запросило настройки подключения к беспроводной сети и начало работать.
Вот так я получил необходимый в телевизоре функционал и сэкономил приличную сумму денег.
Успехов всем в модернизации Wi-Fi адаптеров под ваши телевизоры!
Очень часто возникает необходимость в покупке недорогого и в то же время качественного Wi-Fi-адаптера для компьютера. На рынке можно найти достаточно много различных моделей, но сделать правильный выбор не всегда просто, как кажется. Ну да ладно. Речь сегодня пойдет не о том, как выбрать адаптер, а именно об одной из довольно популярных моделей - TP-Link 722.
Вступление
Компания TP-link известна уже очень давно. Занимается она в основном производством сетевого оборудования, но в последнее время в ассортименте продукции компании появились и смартфоны. Адаптер 722 - это не новая модель на рынке. Выпускаться она стала еще с 2013 года, но тем не менее продолжает пользоваться популярностью среди покупателей. Среди многочисленных отзывов можно встретить как много хорошего, так и не очень в адрес адаптера, но об этом расскажем отдельно.
Среди основных особенностей TP-link 722 стоит отметить поддержку нескольких стандартов беспроводного соединения (Wi-Fi), скорость до 150 Мбит/сек, неплохую мощность антенны и компактные размеры. Давайте же посмотрим на это устройство более подробно.
Комплект поставки
Поставляется TP-link 722 в небольшой картонной коробке. Расцветка фирменная, на передней части упаковки присутствует изображение самого адаптера и перечислены некоторые особенности устройства. На обратной стороне указаны все характеристики модели и прочая информация для потребителя. Ничего особенного.

Внутри упаковки можно обнаружить сам Wi-Fi-адаптер, инструкцию, гарантийный талон, рекламные листовки смартфонов компании TP-link, USB кабель метровой длины, диск с драйверами и дополнительным программным обеспечением, да и, собственно, все. Упаковано, кстати, все достаточно аккуратно. Также стоит отметить то, что, несмотря на простую комплектацию, в качестве упаковки тут используется коробочка, а не какой-нибудь полупрозрачный блистер, как у некоторых конкурентов. Но это мелочь.

Внешний вид устройства
Теперь немного пройдемся по внешнему виду адаптера. Выглядит он аккуратно и компактно. Корпус сделан из качественного пластика. Верхняя часть имеет глянцевое покрытие, а низ, наоборот, немного шершавый и выкрашен в черный цвет. Углы на адаптере скругленные и плавные, держать устройство в руке приятно. Отпечатки пальцев, конечно же, остаются на глянцевой поверхности, но благо на белом цвете они практически не видны.

Снизу на адаптере есть небольшая прорезь для ремешка - мелочь, а приятно. Сверху расположен съемный колпачок по типу тех, что присутствуют на флеш-накопителях. Колпачок скрывает от взора обычный USB-штекер для подключения к компьютеру. На левой стороне у адаптера находится маленькая кнопочка WPS, а справа установлена съемная антенна. Разъем она имеет стандартный - RP-SMA. Длина антенны составляет чуть больше 13 см. При желании можно попробовать купить дополнительные антенны для адаптера с аналогичным разъемом, но уже большей мощностью и поэкспериментировать с качеством сигнала.

Помимо этого, стоит упомянуть наличие на устройстве светодиодного индикатора. Находится он ближе к передней части, и, когда адаптер подключен к компьютеру, можно увидеть его свечение зеленым цветом. На этом описание TP-link 722, точнее внешнего вида адаптера, можно закончить и перейти к следующему пункту.
Основные технические характеристики
Самое время рассказать про характеристики TP-link 722. Вот они:
- Тип устройства - Wi-Fi-адаптер.
- Тип подключения - USB.
- Частота - 2,4 ГГц.
- Поддерживаемые стандарты беспроводного соединения - Wi-Fi 802. 11b/g/n.
- Поддерживаемые стандарты защиты - WEP/WPA/WPA2.
- Максимальная скорость передачи данных - 150 Мбит/сек.
- Наличие антенны - есть.
- Тип антенны - съемная.
- Размеры (В/Ш/Г) - 11 мм/26 мм/93,5 мм.
- Дополнительно - возможность установки более мощных антенн, поддержка WPS, возможность быстрой настройки.

В целом характеристики адаптера TP-link 722 стандартны и мало чем отличаются от конкурентов. Тут гораздо важнее то, насколько хорошо устройство будет справляться со своими обязанностями и насколько устойчивым будет сигнал приема.
Подключение
Теперь что касается подключения TP-link 722. Подключается адаптер достаточно просто - нужно всего лишь воткнуть устройство в любой из свободных USB-портов на материнской плате или ноутбуке. После этого устройство автоматически обнаружится операционной системой и начнет работать.

Если вдруг возникнут какие-либо неполадки или адаптер будет работать не совсем корректно, то необходимо выполнить установку программного обеспечения и драйверов с диска, идущего в комплекте. Если это не помогло, то, возможно, версия драйвера на диске старая и необходимо выполнить обновление.
Обновление драйверов
Для того чтобы скачать самую последнюю версию драйвера для адаптера, понадобится доступ в интернет и номер аппаратной версии устройства. Как его узнать? Все просто, достаточно лишь взглянуть на тыльную сторону адаптера. Там находится наклейка с серийным номером, после которого как раз и указана аппаратная версия в формате Vx.x.

Итак, зная аппаратный номер, нужно зайти на официальный сайт компании. В самом верху выбираем "Поддержка", затем на открывшейся странице пролистываем немного вниз и нажимаем на "Загрузки". Далее необходимо пролистать страницу вниз до тех пор, пока не появится раздел "Адаптеры". Как можно видеть, моделей там не очень много и с выбором нужной проблем не будет. TP-link 722 имеет техническое название TL-WN722N, именно это и выбираем.

Теперь на открывшейся странице достаточно выбрать из списка аппаратную версию и после этого перейти на вкладку "Драйвер", где и будет находиться самая последняя и актуальная на данный момент версия драйверов. Все что останется сделать - это скачать установочный файл и установить его на свой компьютер.
Настройка
После того как адаптер подключен, можно переходить к настройке TP-link 722. Вообще, данный шаг необязателен, поскольку адаптер отлично работает и без дополнительных настроек. Собственно, для настройки потребуется специальная фирменная утилита. Установить ее можно с диска, идущего в комплекте или скачать свежую версию с официального сайта. Для этого необходимо проделать все те же шаги, что были описаны в пункте "Обновление драйверов", только в конце, после выбора аппаратной версии, нужно перейти на вкладку "Утилита".

Весь процесс настройки адаптера полностью автоматический, и участие пользователя при этом минимально. Все необходимые коррективы утилита прописывает в систему как раз во время установки.
Стоит заметить, что у многих, кто установил утилиту, скорость интернет-соединения стала гораздо ниже, чем была до этого. Чтобы это все исправить, нужно зайти в "Панель управления", там выбрать "Центр управления сетями и общим доступом". В открывшемся окне с левой стороны нажимаем на "Изменение параметров адаптера". Откроется еще одно окно, где будут перечислены все подключенные сетевые устройства. На каждом из них нужно нажать правой кнопкой мыши, выбрать "Свойства" и в появившемся маленьком окошке убрать галочки с пунктов Epfw NDIS LightWeight Filter и AppEx Networks Accelerator.

Большинство моделей маршрутизаторов TP-Link имеют USB порт. Он используется для подключения USB-накопителей, принтеров, и USB-модемов (в некоторых моделях) . Сегодня я покажу как подключить флешку, или внешний жесткий диск к роутеру, и без сложных настроек получить доступ к USB диску по сети практически с любого устройства. Проще говоря, с компьютера, или даже мобильного устройства (Android) мы сможем заходить на флешку, которая подключена к роутеру TP-Link. Доступ к накопителю смогут получить устройства, которые подключены как по Wi-Fi, так и по сетевому кабелю. Можно будет не только просматривать файлы на накопителе, но и записывать и удалять.
А еще, подключенную к роутер флешку можно использовать для . Если в вашей модели маршрутизатора есть такая функция.
Настройка сетевого доступа к флешке через роутер TP-Link
Скорее всего, никаких настроек на роутере делать вообще не придется. Если там настройки заводские, вы не меняли настройки USB, то общий доступ включен по умолчанию.
На данный момент, на рынке есть роутеры со старой панелью управления (которая зеленая) , и с новой (голубая) . Насколько я понял, на более старых моделях нет доступа к накопителю через "Сетевое окружение". Это значит, что накопитель подключенный к роутеру не будет автоматически отображаться на вкладке "Сеть" в проводнике Windows. Его нужно будет добавить вручную.
Мы начнем настройку с самого простого, и рассмотрим разные нюансы.
Подключаем USB диск к маршрутизатору
Для начала, в USB порт вашего роутера подключите накопитель. Это может быть обычная флешка, или внешний жесткий диск.
Я не советую подключать накопитель, на котором есть важная информация. Так как всегда есть риск потерять ее. Лучше попрактиковаться на чистом накопителе, или на котором нет ценной информации. Ну и не изменяйте настройки, когда не знаете что они означают.
Если у вас зеленая панель управления, то нужно открыть вкладку "Настройки USB" – "Совместный доступ".

Как видите, сервер по умолчанию включен. Чтобы задать настройки доступа, создать новые учетные записи, нужно убрать галочку "Анонимный доступ ко всем томам". Так же можно отключить доступ, нажав на соответствующую кнопку.
На новых роутерах, с новой панелью управления нужно в разделе "Дополнительные настройки" открыть вкладку "Настройки USB" – "Общий доступ". Мы получали доступ через "Сетевое окружение". Как видите, его можно отключить, просто убрав галочку возле него.

Вот собственно и все. Если вас интересует доступ к файлам, которые находятся на накопителе подключенному к маршрутизатору с телефона, или планшета на Android, то я советую использовать приложение ES Проводник. В нем есть вкладка сеть, где будет отображаться сетевой накопитель. Если же автоматически он не появится, то там есть возможность подключить сетевой диск по адресу \\192.168.0.1, или \\192.168.1.1.
Если не получится зайти с мобильного устройства, то напишите в комментариях. Покажу более подробно.
Эта страничка полностью посвящена Wi-Fi адаптеру TP-Link TL-WN722N. Очень популярная модель, которая уже давно и успешно продается. Отличный адаптер для подключения к Wi-Fi сети стационарных компьютеров, или ноутбуков. Есть внешняя антенна, что несомненно большой плюс. Благодаря ей адаптер лучше ловит Wi-Fi сигнал. Так же из плюсов я бы выделил простую настройку. Нет проблем с драйверами (ну почти нет) . Стабильно работает как в Windows 10, Windows 8, Windows 7, так и в Windows XP. Бывают проблемы, когда компьютер не видит адаптер, или TL-WN722N не видит Wi-Fi сети. Но это, как правило, легко решается и происходит обычно из-за настроек операционной системы. Ну или по вине и неопытности самого пользователя. Мы в этой статье рассмотрим самые популярные проблемы.
На момент написания этой статьи, я уже несколько недель пользуюсь Wi-Fi адаптером TP-Link TL-WN722N V 1.0. У меня ноутбук, раньше подключался через встроенный Wi-Fi модуль. Но пришлось перенести ноутбук подальше, и поставить его на полку под столом. И Wi-Fi начал ловить очень плохо (1-2 деления) . Пришлось через небольшой USB удлинитель подключить этот адаптер. На Windows 10 вообще ничего не настраивал, просто подключил и система сама установила драйвера. Правда, в диспетчере устройств он у меня отображается как "Atheros AR9271 Wireless Network Adapter". Но все хорошо работает.
Есть две аппаратные версии адаптера TP-Link TL-WN722N (на официальном сайте есть V3, но там драйвер только на MAC, на момент написания этой статьи) . Аппаратная версия V1 работает на чипсете Atheros AR9271, а V2 на REALTEK RTL8188EUS. На официальном сайте есть драйвера как под Windows, так и под MAC и Linux. Характеристики описывать не будут, их можно посмотреть на любом сайте. Скорость Wi-Fi сети до 150 Мбит/с.
Еще один важный момент. Через адаптер TL-WN722N можно не только подключатся к беспроводным сетям, но и раздавать интернет по Wi-Fi сети. Он может работать как точка доступа (SoftAP) . Настроить раздачу можно как средствами Windows, так и через фирменную утилиту. Ниже напишу об этом более подробно, и дам необходимые ссылки.
Установка драйвера на TP-Link TL-WN722N
Весь процесс настройки практически любого Wi-Fi адаптера сводится к установке драйверов. Конечно, сначала нужно подключить сам адаптер к компьютеру, или ноутбуку.

Просто подключите его в USB-порт.
Совет: если у вас Windows 10, то не спешите устанавливать драйвера с диска, или с сайта. Скорее всего система сама подберет и установит драйвер. Появится сообщение, что устройство установлено, или нет. А сам адаптер должен появится в диспетчере устройств. Ну и иконка подключения к Wi-Fi на панели уведомлений. Если Windows 10 не сможет сама установит адаптер, или он будет плохо работать (отключатся, низка скорость, пинг) , тогда уже установите драйвер с диска, или сайта TP-Link.
Для второй аппаратной версии (ver. 2) драйвер есть для всех версий Windows, в том числе для Windows 10. Для первой аппаратной версии (ver. 1) драйверов для TL-WN722N под Windows 10, нет. Но, как я уже писал выше, у меня все заработало автоматически. В интернете так же пишут, что подходят драйвера от Windows 8.1, или с диска.
Совет: чтобы узнать аппаратную версию своего адаптера посмотрите на наклейку на самом адаптере.

Если аппаратная версия там не указана, то это V1.
В комплекте идет диск с драйверами и утилитой. Можно установить все оттуда. Просто запустите диск и следуйте инструкциям.
Совет: как правило, с диска устанавливается утилита для управления адаптером. Так же ее можно скачать с официального сайта. В этой утилите нет особой необходимости. Так что советую не устанавливать ее. В процессе установки с диска можно отменить установку утилиты.
Чтобы скачать драйвер, переходим по ссылке http://www.tp-linkru.com/download/TL-WN722N_V1.html , выбираем свою аппаратную версию , переходим на вкладку "Драйвер" и загружаем первый в списке файл для Windows.

Установка:

Windows 10 и адаптер аппаратной версии V1
Если автоматически все не установилось, то можно попробовать установить драйвер с диска, или от Windows 8.1. Вот так:

Или используйте способ описанный выше.
Возможные проблемы и решения
Рассмотрим самые популярные проблемы, с которыми пользователи сталкиваются чаще всего.

Если вы столкнулись с какими-то другими проблемами, то напишите о них в комментариях. Особенно, если знаете решения 🙂