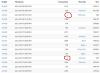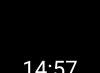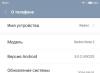Windows 10 поддерживает простое изменение языка интерфейса . Вам больше не нужно беспокоиться об установленном языке при покупке компьютера – если вы предпочитаете использовать другой язык, вы можете изменить его в любое время. Это особенно полезно для сред, где несколько пользователей получают доступ к одному компьютеру и эти пользователи предпочитают разные языки.
Установка языка в Windows 10
Изменение языка экрана приветствия
Применение языкового пакета к учетной записи пользователя не обязательно изменит язык системы Windows по умолчанию, используемый в окне приветствия, входа-выхода, экрана завершения работы, заголовков разделов меню «Пуск» и встроенной учетной записи администратора.
Чтобы изменить всё это, сначала убедитесь, что вы установили хотя бы один дополнительный языковой пакет и что одна учетная запись пользователя настроена на использование другого языка отображения. Если компьютер имеет только одну учетную запись пользователя, его язык отображения должен быть изменен на другой язык.
Откройте Панель управления , переключите её в вид значков, если он ещё не включен, а затем щелкните Региональный стандарты .

На вкладке Дополнительно нажмите кнопку Копировать параметры .

Открывшееся окно позволяет скопировать текущий язык в системную учетную запись, что, в свою очередь, приведёт к тому, что всё будет отображаться на выбранном языке. У вас также есть возможность установить текущий язык по умолчанию для новых пользователей. Просто убедитесь, что язык отображения для текущего вошедшего в систему пользователя является тем, который вы хотите использовать везде. После настройки параметров нажмите кнопку ОК , а затем перезагрузите компьютер.

При новой установке Windows 10, вам будет предложено установить язык по умолчанию, но вдруг вам нужно его установить позже? Возможно, вы купили подержанный компьютер или ноутбук с системным языком, которым вы не владеете. Может быть вам нужно изменить переключение языка с одного на другой и поменять языковую раскладку.
Как изменить или добавить языка в windows 10
Чтобы получить доступ к настройкам экрана языков, нужно пройти через системные настройки.
- Для начала нажмите кнопку "Пуск", затем маленькую иконку в виде шестеренки, в левой части меню.
- В окне "Настройки" нажмите "Время и язык ".

- Нажмите вторую строку слева "Регион и язык".
- Справа выберите "Добавление языка".

Теперь Windows 10 отобразит список языков. К счастью, каждый язык указан на его собственном языке. Выберите язык, который вы хотите использовать.

После того, как вы выбрали свой язык в Windows 10, возможно потребуется загрузить языковой пакет. Вы можете проверить, вернувшись назад на экран, где вы нажимали "Добавить язык". Здесь вы должны найти свой выбранный язык. Если в нем указано "Доступный языковой пакет".
- Нажмите кнопку "Параметры".

- Нажмите в пункте "Скачать языковой пакет" на кнопку "Загрузить".

Когда пакет будет загружен, язык будет готов к использованию. Чтобы сделать его языком по умолчанию для текущей учетной записи пользователя, нажмите "Использовать как основной язык".

Изменение языка во всей системе Windows 10
Вы можете изменить системный язык, своей учетной записи, экрана приветствия и новых учетных записей.
- Наберите в "Поиске" windows 10, control или на русском панель управления , чтобы перейти в настройки.

- В панели управления выберите "Изменение форматов даты, времени и чисел ".

- Перейдите на вкладку "Дополнительно ".
- Нажмите снизу "Копировать параметры ".

В появившимся окне вы увидите отображение и применение языковых пакетов в системе. Установить свой язык в качестве новой системы по умолчанию, поставив две галочки в нижней части. Это позволит задать системный язык, который вы выбрали по умолчанию.
- Экран приветствия и системные учетные записи.
- Новые учетные записи пользователей.

Как правило, вам не нужно менять язык после начальной настройки. Но могут быть ситуации, когда вам это необходимо сделать. В Windows 10 это очень просто настроить.
Для того чтобы изменить языковые настройки просто следуйте этому краткому списку шагов.
Изменение языка системы в Windows 10
В меню «Регион и язык» Под заглавием «Языки» есть перечень установленных языков, наведите курсор на только что добавленный язык и высветится подсказка «Доступен языковой пакет» затем нажмите на него и выберите «Параметры». Откроется окно «Языковые параметры», где вам будет предложено скачать «Языковой пакет», «Рукописный ввод», «Речь». Также в этом окне есть возможность изменить раскладки клавиатуры для выбранного языка.
Добавление клавиатуры

В Windows 10 по умолчанию к выбранному языку добавляется стандартная клавиатура. Если вы хотите добавить еще одну клавиатуру, нажмите «Добавить клавиатуру» и выберите ее из всплывающего списка.
Установка языка по умолчанию
- После того, как языковой пакет загружен и установлен, язык готов к использованию. Чтобы установить новый язык в качестве языка по умолчанию, выберите язык на экране «Регион и язык» и нажмите «Установить по умолчанию».
- Выйдите из системы и войдите заново, чтобы использовать новый язык в текущей учетной записи пользователя, поскольку язык, который вы выбрали как значение по умолчанию, сразу не измениться, Windows только оповестит том, что он будет отображаться после следующего входа в систему.
- Если на экране «Регион и язык» указано несколько языков, текущий язык по умолчанию отображается в правой части панели задач рядом с датой и временем.
Видео: Как поменять язык интерфейса в Windows 10
Сегодня хотелось бы рассказать о том, как русифицировать Windows 10. Для точного понимания давайте рассмотрим значение слова русификация – это переход интерфейса программы на русский язык. Ничего особенного, но есть заблуждения связанные с этим понятием. В действительности использовать русскую версию Windows изъявили желания многие пользователи, которые знают английский язык на высоком уровне, это дело привычки, основанное ещё на предыдущих версиях Windows.
Русификация Windows 10, как и многого другого программного обеспечения не составляет большого труда, даже более того, если вы ещё не устанавливали систему, то можете просто найти русскоязычную версию на сайте.
Но далеко не всегда этот вариант подходит, например: у вас уже давно Windows 10 Pro купленная, а на момент выпуска было всего несколько языков, к которым русский не относится и вы решили воспользоваться вашим дистрибутивом.
Подготовка к русификации Windows 10
На первоначальных стадиях релиза русификатора, некоторые пользователи отказывались от его использования из-за нестабильностей и багов в его работе, хотя и не глобального значения, если вы один из них, то на сегодняшний день уже разработки имеют полностью рабочий функционал и никаких лагов не замечается.
В случае, если вы только присматриваетесь к Windows 10 мы вам советуем скачать сразу операционную систему на русском языке избежав небольших неудобств связанных с настройкой вашего интерфейса.
На официальном сайте можно скачать бесплатную версию Windows 10 Home, она имеет немного ограниченный функционал, но рядовой, среднестатистический пользователь этого даже не заметит.
Сейчас, благодаря компании Microsoft, уже не нужно искать какие-то сторонние разработки, подвальных мастеров и устанавливать их на свой компьютер, но можно воспользоваться стандартной функцией вашей системы, скачав русификатор прямо через приложение Windows с одноименного сайта разработчика.
Алгоритм русификации Windows 10
1. Перед началом процедуры вам необходимо быть уверенными, что у вас есть доступ к интернет соединению, подойдет даже мобильное, далее правой кнопкой мыши нажмите на «Пуск». Вы также можете воспользоваться возможностью поиска нажатием Windows + Q и в строку ввести «Language» и перейти сразу к пункту 4. Ещё один способ перейти в нужный раздел, просто в строке Windows + R вставить exe /name Microsoft.Language;
5. Здесь будет большая колонка выбора возможных языков и вам нужно найти русский, для удобства всё разбито по алфавиту и нажмите на нужный ярлык;
 6. Затем в доступном списке языков появится новый пункт для русского языка и вам нужно нажать на кнопку «Options»;
6. Затем в доступном списке языков появится новый пункт для русского языка и вам нужно нажать на кнопку «Options»;
7. В открывшемся новом окне вас ждет проверка доступности пакетов нужного языка, подождите пока «Checking availability» в первом пункте, сменится на «Download and install language pack» - это ссылка, по которой Windows будет качать необходимый пакет;
 8. Если у вас просит подтверждения данная процедура, можете не сомневаться, вреда она не принесет и нажать «Yes».
8. Если у вас просит подтверждения данная процедура, можете не сомневаться, вреда она не принесет и нажать «Yes».
 10. Теперь необходимо применить, только что скачанный пакет, вернитесь и нажмите ещё раз «Options» возле русского языка;
10. Теперь необходимо применить, только что скачанный пакет, вернитесь и нажмите ещё раз «Options» возле русского языка;
11. Нажмите на ссылку «Make this the primary languagе», далее вам предложат выйти из учетной записи «Log off now», необходимо для применения изменений. Вот и всё вы должны увидеть интерфейс вашей операционной системы на родном языке.
Вам пригодится данная инструкция в том случае, у вас Windows предназначенная для пробного периода, она зачастую поставляется на английском языке.
Также стоит отметить, что вся эта процедура абсолютно безопасна, поэтому можете не бояться за ваши персональные данные.
Русификация с использованием пакета RussianLP_build_9841_v0.9
Есть второй способ добиться того же результата, для чего нужно скачать русификатор, сторонних разработчиков, например: RussianLP_build_9841_v0.9, но это может понадобиться только в том случае, если у вас всё же вызвали проблемы установка официального расширения от производителя. Здесь всё элементарно, нужно просто запустить установку, разрешить вашей Windows произвести действия и всё должно заработать точно так же. Недостатком является возможная установка ненужных программ, с которыми все мы сталкиваемся при установке необходимого ПО. Другими минусами есть не полный переход к русскому языку вашей системы, некоторые меню останутся на английском.
 Также если вас интересует переход от другого языка на русский или наоборот, то необходимо проделать всё тоже, только в меню выбора языка укажите подходящий именно вам, может помочь при освоении не родного языка.
Также если вас интересует переход от другого языка на русский или наоборот, то необходимо проделать всё тоже, только в меню выбора языка укажите подходящий именно вам, может помочь при освоении не родного языка.
Если у Вас остались вопросы по теме «
Как русифицировать Windows 10?«, то можете задать их в комментариях
if(function_exists("the_ratings")) { the_ratings(); } ?>
Компания Microsoft в последних версиях Windows позволяет изменять язык интерфейса в любой момент. Но в случае с Windows 10 многие пользователи сталкиваются с проблемами. И не зря, ведь выполнить это не совсем просто, особенно для новичка.
Сегодня и рассмотрим процесс замены языка интерфейса «десятки» пошагово при наличии администраторских привилегий.
Скачивание и установка языка
Прежде чем изменить язык системы, его необходимо загрузить с сайта Microsoft.
1. Заходим в «Параметры» меню «Пуск» и выбираем «Время и язык».

2. Переходим на вкладку «Регион и язык». В появившемся окне жмем по плюсику с надписью: «Добавление языка».

Сразу после клика запустится процедура загрузки языковых файлов. Здесь придется подождать некоторое время, в зависимости от скорости интернета.

4. Возвращаемся назад, нажав на стрелочку в левом верхнем углу окошка.
5. Кликаем по одному из инсталлированных в системе языков. 6. В выпавшем меню выбираем «Использовать как основной язык».
6. В выпавшем меню выбираем «Использовать как основной язык».

Клик по кнопке «Параметры» позволит загрузить раскладки клавиатуры для языка.
Для замены языка необходимо войти в систему под учетной записью пользователя, для которого изменяем язык, если для его загрузки и установки пришлось воспользоваться аккаунтом с правами администратора.
7. Появится окно с предупреждением, что язык интерфейса будет заменен после очередного входа в систему.
8. Выходим из системы и входим в аккаунт пользователя, для которого совершали описанные выше действия.
Замена языка приветствия и новых учетных записей
Как становится понятно, после выполнения предложенных действий вы изменили только язык операционной системы для конкретного пользователя. Экраны входы в систему, приветствия и выхода при этом останутся не тронуты.
1. Заходим в «Панель управления», введя соответствующий запрос в поисковой строке.
2. Ищем пункт «Региональные стандарты», предварительно включив визуализацию иконок в виде крупных значков.

3. Переходим на последнюю вкладку «Дополнительно» и жмем «Копировать параметры».

4. Отмечаем галочками требуемые параметры внизу окна.
Если хотите использовать установленный в системе язык для всех учетных записей, отметьте флажком последний пункт: «Новые учетные записи». Для замены языка на экране приветствия отметьте «Экран приветствия…» 5. Жмем «ОК».
5. Жмем «ОК».
При следующей загрузке компьютера новые параметры вступят в силу.