В повседневной жизни время играет важную роль. С его помощью люди придерживаются определённого режима: начинают рабочий день вовремя, ходят на обеденный перерыв, проводят деловые встречи и прочее.
Стандартный будильник сейчас есть в каждом жилом помещении. Настройкой его на мобильном телефоне или других устройствах уже не новость. А можно ли завести будильник на ноутбуке? Несомненно, есть такая возможность. Просто не все о ней знают.
Два основных метода его включения:
- с помощью стандартных утилит;
- установленных на ноутбук программ.
Стандартные утилиты Windows
Чтобы установить будильник на ноутбуке можно воспользоваться встроенным в операционную систему Windows 7 планировщиком заданий.
Для его вызова следует зайти в меню Пуск, потом в строке поиска вписать слово Планировщик .
Можно воспользоваться вторым способом:
- меню «Пуск»;
- затем «Панель управления»;
- выбрать «Систему и безопасность», «Администрирование»
- и, наконец, «Планировщик заданий»;
- справа в открывшейся части окна следует – «Создать задачу»;
- выбирая вкладку «Общее», нужно вписать имя задачи. Например, назвать её Будильник. В описании - указать «Включение»;
- следующая вкладка «Триггеры». Кликнуть – «Создать».
Если пользователю нужно, чтобы звонок каждый день срабатывал в тоже время, то следует задать для этого определённые данные.

- подтвердить, и зайти в графу «Действие»;
- в выпадающем списке выбрать «Запуск программы»;
- нажать «Обзор» и определиться с музыкальным файлом, который будет звучать при срабатывании звонка;
- сохранить выбор;
- переключиться на закладку «Условия»;
- поставить птичку «Пробуждать компьютер для выполнения задачи»;
- перейдя в «Параметры», пользователь может сам внести коррективы, когда понадобится.
На этом установка завершена. Главное, не забыть оставить компьютер в спящем режиме, включить звук.
Чтобы в него перейти, нужно выполнить следующие настройки в Панели управления:
- в списке выбрать «Электропитание»;


- установить временной промежуток для перехода в спящий режим.
Специальная программа Free Alarm Clock
Программа Alarm Clock очень простая и бесплатная. Установив ее на компьютер или ноутбук, она не позволит опоздать с подъёмом.
Достаточно выбрать приятную для слуха мелодию и пробуждаться с удовольствием. В нём предусмотрено добавление сообщения, появляющегося на экране в момент звонка.
Кроме того, он может выводить компьютер из режима сна и включать питание монитора. Будильников можно выставить столько, сколько необходимо и редактировать их в любой момент.
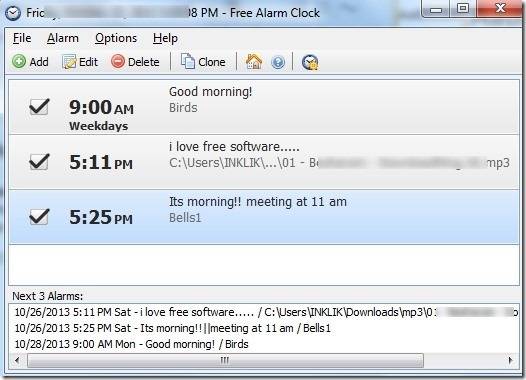
Он поддерживает большое количество звуковых форматов:
- aiff;
- aifc;
- flac;
- com и прочие.
Кроме основной функции в Alarm Clock есть:

Сигналы, которые он способен воспроизводить, можно сохранить как резервные файлы формата *.alm.
Сообщения пользователь сможет откорректировать в любое время.

Если говорить о режиме повтора, то его можно устанавливать или отменять. Отсрочить получится от одной до десяти минут.
Работа с ним несложная. Для этого используют кнопку Add, что означает – Добавить, для установки сигнала. В открывшемся новом окне нужно выбрать время сигнала, периодичность повторения, вставку текстового сообщения, которое его сопровождает.
Если пользователь хочет слышать мелодию, которая хранится на компьютере, то достаточно указать её.
Для некоторых опций есть возможность их включения или выключения:
- повторение звука;
- вывод ПК из ждущего режима;
- включение монитора;
- установка расписания звонков.
В случае необходимости изменения настроек можно воспользоваться кнопкой Edit.
Вывод получается сам собой - программа пригодится всем, кто боится проспать.
Для операционной системы Windows 8 все настройки выполняются также пошагово аналогично седьмой версии.
Видео: установка будильника
Как ставить будильник на ноутбуке в AIMP
Существует ещё один очень удобный способ выставления будильника на ноутбуке. Для этого используют известный проигрыватель AIMP.
Алгоритм действий:

Если использовать вкладку Планировщик, то в дополнение пользователь может указать параметры для определённых действий - в указанное время или по окончании звучания песни:

Что касается установки проигрывателя AIMP, то всё очень просто. Нужно всего лишь скачать установочный файл программы и последовательно выполнять шаги инструкции. С этим справится даже неопытный пользователь.
Каждый человек, ознакомившись с разными видами будильников, мог попробовать выставить любой из них.
Они имеют свои плюсы и минусы. Всё зависит от потребностей человека. Это решающий фактор выбора какого-то определённого из них.
>Для установки будильника на ноутбуке нужно использовать специальные программы. Их много, но мы рассмотрим только две. Обе они решают поставленную задачу полностью, но одна из них сосредоточена на функциях будильника, а другая имеет эти функции лишь как дополнение к основному предназначению. Это Free Alarm Clock и .
AIMP, как многие уже поняли, это аудио плеер. В нем есть функция будильника, и работает она просто отлично. Поэтому мы решили предложить вам такой вариант - две востребованные функции в одной программе. Но к AIMP-у мы вернемся чуть позже, а сейчас рассмотрим первую программу.
Итак, какие требования мы предъявляем к будильнику? Это гибкость настройки (повторы по дня недели и т.д.), возможность устанавливать мелодию на будильник, а также способность вывода компьютера из спящего режима. Да, выключить компьютер мы не можем - будильник не сможет его включить, а вот переход в спящий режим - это возможно. Free Alarm Clock удовлетворяет всем этим условиям и имеет очень приятный и интуитивно понятный в обращении интерфейс.
Главное окно программы выглядит так:
Не трудно догадаться, что делает кнопка «Добавить» - добавляет новое задание. Жмем ее и видим окно настройки нового задания для будильника. Программа может держать в памяти сколько угодно заданий и сможет будить вас в 7 утра в рабочие дни, и в 9 - в выходные.

Прелесть Free Alarm Clock в том, что она чрезвычайно проста и, к тому же, имеет русский интерфейс. Тут ничего объяснять не надо. Отмечу лишь то, что благодаря наличию поля «Надпись» вы можете использовать Free Alarm Clock не только как будильник, но и как программу- напоминалку. То есть вы можете планировать свои дела на день. Звуковой сигнал можно поставить любой, но в списке сигналов, которые идут в комплекте, вы найдете несколько приятных мелодий, которые можно сразу же прослушать.
А вот так выглядит окошко, которое отображается при срабатывании будильника. Кстати, функция вывода компьютера из спящего режима была протестирована - все работает «как часы». 
Перейдем к AIMP. Для того, чтобы открыть диалог установки будильника нужно нажать на кнопку, которая указана на скриншоте.
При нажатии на эту кнопку открывается вот такое окно:

Тут есть две вкладки, и будет не лишним разобраться с обеими. На первой вкладке вы можете спланировать выключение компьютера, что удобно в тех случаях, когда компьютер нужно выключить по окончании какой-либо длительной операции в ваше отсутствие. Ну а вторая вкладка - это сам будильник.
Тут важно не перепутать опции «В заданное время» и «Через заданное время». Далее нужно выбрать звуковой файл для воспроизведения или указать целый плейлист. Еще ниже расположены опции громкости. AIMP, также, как и предыдущая программа, исправно выводит компьютер из сна и воспроизводит звуковой сигнал.
Обе программы тестировались на Windows 8 и Windows 7.
Поставить будильник на ноутбук asus, hp, acer или леново (на любом – все завит от ОС, а не модели компьютера) в windows 8 или windows 7, можно двумя способами. Первый: воспользоваться планировщиком заданий. Второй скачать программу будильник.
Я надаю предпочтение второму – он проще и быстрее, но опишу в этой статье оба способа – кому какой лучше подойдет.
Также кому неизвестно имейте виду, что в компьютере (ноутбуке) используя планировщик заданий или программу, предоставленную в этой статье (сразу можете скачать) можно не только завести будильник.
Без особого труда можете запустить в назначенное время любую программу, выключить, перезагрузить или положить на сон ваш ПК – и это далеко не все. Теперь по сути: как включить будильник?
Установка будильника на ноутбуке стандартными средствами windows 7 / 8
Чтобы сделать будильник на компьютере / ноутбуке, воспользовавшись стандартными средствами виндовс, вначале и нажимаем на строку «создать простую задачу».
Теперь дадим название нашему заданию. Можно любое, я назову его «будильником», после этого нажимаем в самом низу параметр «далее».

Теперь увидите тригер, в котором вам необходимо указать периодичность включения запрограммированной задачи.
Я выбираю однократно (вы выбирайте в зависимости своих потребностей), и далее нажимаем опять.

В следующем окне нужно выставить время запуска задания и нажать продолжить, точнее «далее».

Теперь вам понадобится выбрать действие, которое будет происходить при запуске будильника.
Если хотите выбрать мелодию, то указывайте «запустить программу» и как всегда кликаем на опцию «далее».

В появившемся окне, все что вам потребуется, это указать музыкальный файл, который будет проигрываться при запуске и нажать продолжить (далее).

Теперь лишь следует подтвердить, что вы согласны выставить такую задачу – нажмите готово.

Вот и все. Вначале сделайте тестовый шаг и посмотрите, будет ли в назначенное время прогреваться выбранная вами мелодия. В случае осложнений пишите в комментариях – будем решать.
Как в ноутбуке (компьютере) установить будильник с помощью программ
Программ навести будильник в ноутбуке или компьютере много, только не все они работают стабильно.
Поэкспериментировав с большинством, я решил ставить с помощью (ПЕРЕЙДЯ ПО ССЫЛКЕ, МОЖЕТЕ СКАЧАТЬ, И ОЗНАКОМИТСЯ С ИНСТРУКЦИЕЙ).
Она стабильная, бесплатная и на русском языке, имеющая множество полезных функций, которые могут выполняться в установленное вами время (например, просто выключить компьютер в заданное время).
Вот и все. Как написано выше, способ с программой лучше (для меня). Он настраивается проще и быстрее – рекомендую проверить. Успехов.
Может стать отличной палочкой-выручалочкой, чтобы не забыть о важных делах. Если Вам нужно не опоздать на встречу, или у вас кипит суп, то естественно об этом надо помнить, и не засидеться за компьютером. Как вариант в таком случае, рекомендую поставить будильник на компьютере и забыть о времени, пока не услышите звуковой сигнал.
Можно конечно включить будильник и на телефоне, либо часах, но не будем отходить далеко от кассы. Если мы сидим сейчас за ноутбуком или компьютером, то и будильник ставить будем на нём.
Бесплатный будильник на компьютер
Я изучил несколько вариантов, которые позволяют поставить будильник на компьютере, и остановился на бесплатной программе Alarm Clock.
Скачать её можно на официальном сайте:

В открывшемся окне нажмите зеленую кнопку «Download Now » и сохраните программу себе на компьютер.

Установка будильника Alarm Clock стандартная, в основном везде жмем «ДА » и «Далее ». А вот в последнем окне, рекомендую убрать галочку, чтобы лишний раз не открывался сайт разработчика.

Будильник сразу запустится, если нет – сделайте это с ярлыка на рабочем столе.

Сразу покажу как поставить будильник на компьютере в данной программе. А достаточно нажать кнопку «Добавить ».

Указать время, когда сработает будильник, выбрать дни недели, если нужно чтобы он проигрывался не один только раз. Потом ввести ему имя, выбрать звуковой файл, а остальное оставить по умолчанию. Нажимаем «ОК ».

Всё! заведён, и он появился в списке.

Будильник по умолчанию, который уже есть на 9 утра и установлен на все рабочие дни, можно удалить. Для этого выделите его, и нажмите соответствующую кнопку.


Если у вас со временем скопится много будильников, то не обязательно их будет удалять. Можно их просто временно отключать, убрав на против них галочки.

Кстати, когда добавляете новый будильник, то обратите внимание на нижнюю часть настроек. Как я уже говорил там нужно оставить галочки:

Особенно нам интересны пункты «Вывести компьютер из спящего режима » и «Включить монитор ». Естественно если у нас включен ПК и заведён будильник, то он будет срабатывать в любом случае (главное программу не закрывайте, она сворачивается в Область уведомлений, рядом с часиками).

Но если компьютер будет выключен, то будильник не заиграет, а вот при использовании спящего режима всё получится. Поэтому, если вы хотите, чтобы ваш будильник на компьютере сработал , то переводите свой компьютер не в полное выключение, а в «Спящий режим ».

Кстати, будильник можно поставить даже не устанавливая этой программы. А подойдет следующий вариант для тех, у кого уже есть плеер Aimp. Я недавно писал урок про и там затронул эту тему, так что рекомендую почитать.
Сегодня мы рассмотрим:
Как можно понять вы неспроста попали в эту тему. Возможно, вам надоели механические будильники с их отвратительным звуком. Естественно, в случае отсутствия подобного будильника, вы, вероятней, всего использовали прежде всего телефон как будильник. Но у этого девайса имеется значительный минус. На большинстве из них будильник не работает в выключенном телефоне, а постоянно держать его на зарядке не хочется. Выход есть только один – использовать ноутбук в качестве будильника.
Но одно дело решиться его использовать и совершенно другое как это реализовать. Для начала следует определиться, что нам потребуется.
Итак, точно так же, как и телефон, ноутбук не сработает как будильник если находится в выключенном режиме. А проспать ой как ни хочется. А вывести компьютер из выключенного состояния практически невозможно. Это в первую очередь связано с BIOS. Но не стоит грузить читателя лишней информацией, что и почему это так связано с ним, а, значит, идем дальше.
У компьютеров, независимо стационарный это компьютер или ноутбук, есть такая замечательная вещь под названием Спящий режим. Он выражается тем, что после того, как вы закончили работу, компьютер не будет выключаться полностью, а переводится в так называемый спящий режим.
Этот режим представляет собой режим во время которого продолжается сохранение в оперативке (оперативной памяти) данных об уже открытых приложениях. Сравните разницу. Минимальное время включения ноутбука из выключенного состояния минимум 30-40 секунд в зависимости от загруженности. При этом минимальное время из спящего режима 7-10 секунд и при соответствующих настройках (очень часто в настройках выставлено отключение электропитание жестких дисков во время спящего режима, что может увеличить время простоя перед тем как вы сможете начать работать). Итак, с первой необходимой вещью ознакомились. Нам необходим «Спящий режим».
Следующим элементом необходимым нам будет «Планировщик заданий Windows». Признайтесь честно, как часто вы отключали его, даже не стараясь понять зачем он вам нужен? А ведь он отлично подойдет не только для того, чтобы вырывать нас из объятий Морфея (бог сновидений в греческой мифологии – прим.автора) под приятную музыку, но и для того, чтобы установить таймер на автоматическое выключение компьютера.
Кроме двух предыдущих элементов нам понадобятся: руки – 2шт., мозг – 1 шт., ну и, разумеется, сам ноутбук.
Разбирать процесс включения будем на ОС Windows XP и Windows 8. Это связанно с тем, что данные операционные системы пользуются большой популярностью и установлены довольно у большого количества пользователей на данный момент. Но не волнуйтесь, действия для Windows 7, Vista практически не отличаются. Это значит, что следуя инструкции, вы вполне сможете включить будильник и на другой операционной системе.
Включения Спящего режима
Для Windows XP:
В случае если у вас до этого был отключен Спящий режим следует выполнить следующие действия:
- Переходим по следующему пути:
ПУСК — Панель управления — Электропитание. - Находим вкладку Спящий режим и выставляем галочку рядом с пунктом Разрешить использование спящего режима.
Для Windows 8:

Обычно этот режим включен по умолчанию на большинстве ноутбуках.
Включения Планировщика заданий
Обычно с ситуацией, когда планировщик заданий сталкиваются люди, использующие пиратские сборки Windows или самостоятельно отключившие этот сервис. Это связано с тем, что по чуть-чуть, но подобные сервисы забирают оперативку. А представьте, что будет если подобных сервисов включено большое количество?
Итак, перед созданием задания нам следует убедиться, что Планировщик включен.
Для этого через пуск или используя комбинацию «Win+R», попадаем в «Выполнить». Здесь вводим «services.msc» и ищем «Планировщик заданий». Статус (тип запуска для Windows 8) сервиса должен стоять на Авто (автоматически). Если же статус стоит на Вручную или Отключено, то выставляем нужный нам режим и перезагружаем устройство.

Создание задания
Для Windows XP
Выполняем следующие пункты:
- Переходим по следующему пути:
Пуск — Все программы — Стандартные — Служебные — Назначенные задания — Добавить задание; - Нажимаем кнопку «Далее»;
- После появления списка, жмем Далее. Выбираем уже заранее заготовленный список музыки для будильника;
- После добавления списка воспроизведения, выбираем периодичность запуска;
- Устанавливаем время, во время которого начнется проигрывание;
- При предложении смены имени пользователя и пароля, Имя не трогаем, а пароль при наличии меняем;
- После завершения, отмечаем «Установить дополнительные параметры после нажатия кнопки Готово» и нажимаем саму кнопку «Готово».
- После открытия дополнительных параметров, нас в первую очередь интересует вкладка «Задание». Здесь отмечаем галочкой пункт «Выполнить только при входе в систему». С остальными вкладками вы можете самостоятельно поэкспериментировать;
Для Windows 8


На этом все. Ваш будильник установлен. При желании вы можете дополнительно поэкспериментировать с настройками или установить дополнительное ПО.








