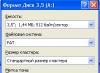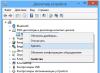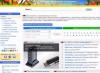В новой версии Android 6.0 Marshmallow появилась опция Adoptable storage, объединяющая в один логический раздел внутренний и внешний флэш накопитель (MicroSD). Память представляет собой один массив, а ОС сама распределит в какой раздел поместить установленные приложения. Стоит напомнить, что до этого картам памяти отводилась скромная роль для хранения мультимедийных файлов, без возможности переноса приложений или кэша, в результате чего внутренняя память забивалась 1-3 массивными играми.
Активация Adoptable storage
Искать опцию в настройках не нужно, система сама предложит объединение памяти, как только обнаружит MicroSD. Для защиты информации на накопителе используется шифрование (защиту) данных, а для этого требуется отформатировать карту, что приведет к удалению данных, поэтому обязательно сделайте резервную копию. Согласившись с очисткой, дождитесь окончания операции и не извлекайте карту в момент форматирования.

После форматирования система предложит перенести мультимедийный контент (фотографии, картинки, музыку, видео и т.д.) в раздел относящийся к MicroSD. В этот момент отобразится точное количество памяти, которая освободится после переноса данных. Выполните перемещение сразу или отложите на потом.
Особенности и последствия Adoptable storage
1. Опция сделает общим внутренний и внешний накопитель, поэтому при подключении к ПК\МАС отобразится только один диск. При этом в настройках устройства видно, сколько использовано памяти каждым разделом.

2. Игры и программы по умолчанию установятся во внутреннюю память, для перемещения во внешний раздел, откройте параметры приложения в настройках и выберете SD карту.
3. Используйте только высокоскоростные карты 10 класса UHS-I, так как это влияет на производительность и скорость работы устройства. Если MicroSD не достаточно быстрая, система сообщит о возможных сбоях и длительном перемещении информации.

4. При объединении памяти, SD-карта форматируется, поэтому перед началом процесса сохраните важную информацию в другом месте. Так же из-за использования шифрования данных, накопитель не будет работать ни в одном другом устройстве, только после очередного форматирования, что приведет к потере всех записанных файлов.
5. После сброса до заводских установок, MicroSD карта перестанет работать, что приведет к очередному форматированию. Поэтому обязательно позаботьтесь о настройке резервного копирования информации.
Статья была Вам полезна?
Поставьте оценку - поддержите проект!
Спрашивая о том, как увеличить память на андроиде, вы наверняка имели ввиду как освободить память на андроиде. Многие еще не знают, что на любом современном устройстве память бывает оперативная (кратковременная RAM) и долговременная (ROM), на которой хранятся ваши данные. И те, кто спрашивает о том, как увеличить оперативную память на android этого скорее всего не понимают.
Оперативную память на планшете или смартфоне увеличить нельзя , ее можно только очистить от программ, которые на данный момент не используются. Более сложная проблема - это нехватка места именно в долговременной памяти (ROM), когда ваш смартфон кричит вам о нехватке места на диске и вы не можете больше установить ни одной программы.
А происходит этого от того, что при покупке мы экономим деньги и покупаем бюджетные модели, где всех ресурсов в обрез. В магазине такой смартфон очень бодро работает, но потом, когда вы нагрузите его своими программами, с ним начинается эта беда с нехваткой памяти и вы начинаете набирать в Яндексе - помогите, как увеличить внутреннюю память на андроид?
Так что первый совет - покупайте нормальные смартфоны, лучше заплатить лишнюю тысячу рублей и потом сэкономить КУЧУ нервов! Кстати, как я заметил, в М-Видео покупать очень выгодно:
Сам сравнивал недавно, когда хотел купить ноутбук, на данный момент M-Видео и Ulmart еще самые лучшие магазины по цене.
Как увеличить память на Андроид?
Способов решить проблему существует несколько, начну с простых и закончу самым эффективным.
Удалить ненужные\неиспользуемые программы . Это банально, но даже это не до всех доходит. Удалите ненужные программы и место сразу освободится!
Установить программу для очистки . Таких программ масса, советую установить 360 Security Lite, тут есть и антивирус, и чистильщик оперативной памяти и чистильщик мусора. В отличии от других это очень легкое приложение, созданной для телефонов с оперативной памятью менее 1 гигабайта.
Программа сделана качественно, ее делают те же китайцы, что сделали, которым я сам пользуюсь на Windows и всем рекомендую.
Но не всегда помогает и это, так как после удаления мусора он моментально накапливается опять, да и сами эти программы-чистильщики порой весят очень много. Поэтому приступим к более радикальным методам.
Удаление обновлений . На вашем смартфоне наверняка включено автоматическое обновление программ. Есть программы, которые просто необходимо обновлять, например, . Большинство же программ, особенно теми, которыми вы не пользуетесь, лучше не обновлять. При обновлении они качают массу мегабайт и забивают память на телефоне. Что нужно сделать?
18.03.2018
В бюджетных или устаревших на сегодняшний день Android-устройствах существует серьёзная проблема с внутренней памятью , а точнее её нехваткой и хоть в устройстве может присутствовать карта памяти на несколько гигабайт, на него всё равно нельзя поставить много программ. Встроенная в Android функция позволяет перенести некоторые приложения на карту памяти, но, как показывает опыт, её недостаточно.
В нынешнем высоком диапазоне мы находим некоторые бренды, которые по-прежнему включают этот слот в своих терминалах. Возможно, это потому, что оно каким-то образом не влияет на полное функционирование устройства, поскольку оно используется только как внешнее хранилище для мультимедийного контента.
Мнение: более дешевое внутреннее хранилище будет лучшим вариантом
Из них только последние два имеют возможность увеличить размер их хранения. Как мы уже говорили, разница в цене между различными возможностями Интернета огромна, и, на мой взгляд, она не предлагает пользователю идти на то, что действительно соответствует их потребностям. Будучи менее чем 3250 руб ценовым переходом между обеими моделями.
Я тестировал разные приложения для расширения внутренней памяти Android -устройств: App2SD, Link2SD, FolderMount. Личный опыт показал, что всё-таки наилучшим решением есть приложение Link2SD. Приложение (как и другие подобные программы) требует наличие рута в Android-устройстве, но если все сделать правильно, то можно надолго забыть о вопросе с нехваткой внутренней памяти.
Если вам нужно больше места для хранения, вы можете выбрать тот, который в настоящее время имеет хорошую цену и производительность. Предоставление вам большего количества мультимедийного контента. К сожалению, даже бренды предпочитают прыгать 6500 руб в лучшем случае между моделями. Но помните, что не все карты одинаковы.
Сила мобильных устройств продолжает увеличиваться с течением времени. Сравнение преимуществ первых терминалов с текущими терминалами может показаться значительной прогрессией. В этой статье мы сосредоточимся на внутренней памяти и возможности расширения ее возможностей. С одной стороны, вы можете расширить внутреннюю память, но в противном случае производительность системы и доступ к данным наказываются, если возникнет какая-либо проблема. Этот модуль снижает потери производительности, возникающие при доступе к зашифрованной информации.
Пошаговое руководство
Чтобы расширить память Android-устройства с помощью приложения Link2SD, необходимо выполнить следующие шаги:
- Позаботится о том, чтобы на устройстве был установленный рабочий рут;
- Подготовить карту памяти;
- Установить и настроить приложение Link2SD.
Рутирование устройства
Несмотря на множество так называемых "универсальных" приложений рутирования Android-устройств, личный опыт показывает, что рутирование – это уникальный процесс для каждого устройства. Ищите в интернете приложение (способ) рутирования именно для Вашей модели устройства. Работа с одним из подобных "универсальных" приложений рутирования Android-устройств описана.
Когда используется внутренняя память, падение производительности практически не заметно. Результатом будет устройство, которое стоит использовать и имеет более низкую производительность, чем должно было бы. Представьте себе, что вся страница закодирована именно так. Содержимое будет там, но никто, кроме пользователя с паролем, не сможет получить к нему доступ.
С зашифрованной информацией только устройство может получить к нему доступ. Наличие большей внутренней памяти имеет тенденцию устанавливать больше приложений и создавать мультимедийный контент, такой как фотографии или видео. Проблема возникает, если мы отправляемся в путешествие, делаем много фотографий, и когда мы возвращаемся домой, у нас возникают проблемы с доступом к информации. Информация есть, но недоступна.
Подготовка карты памяти
Подготовка заключается в создании на SD-карте памяти дополнительного Ext-раздела, на который потом будут переноситься файлы приложений из внутреннего хранилища, освобождая таким образом внутреннюю память устройства.
Существует много разных способов создания разделов, но для нашей задачи я рекомендую воспользоваться одним из следующих:
Если это так, и в облаке нет копии, информация может быть потеряна. Во-первых, устройство не должно создавать проблем при доступе к информации. Такова теория и, к сожалению, она не всегда выполняется. Если устройство не может получить доступ к контенту, оно сообщит пользователю, что оно должно быть отформатировано в результате потери информации.
Это действительно очень эффективный вариант, если вы принимаете во внимание серьезные аспекты. Первым, конечно же, является то, что устройство позволяет использовать его как внутреннюю память. В то же время он не позволяет пользователю получать доступ к информации, если есть проблема с устройством.
Внимание! Перед выполнением операции разбивки карты памяти на разделы сохраните все данные карты памяти на компьютер или другое устройство, т.к. во время процесса создания разделов они будут удалены! После создания разделов, верните все данные назад на карту памяти.
Если Вы по какой-то причине позже решите вернуть карту памяти в исходное состояние воспользуйтесь или инструкцией.
Способ избежать этой проблемы - сохранить резервную копию важной информации в облаке или на компьютере. Что-то подобное можно сделать с остальными данными устройства. Вторая деталь, шифрование информации, заставляет пользователя сохранять копию важной информации вне устройства. Забывчивость телефона или падение на землю может привести к потере доступа ко всей содержащейся в нем информации.
Ресурсы ограничены и лучше работают только с установленными приложениями . Телефон, на котором установлено 100 приложений, не будет иметь такую же производительность в ресурсах, как и у другой. Текучесть и продолжительность батареи во втором случае будут наказываться.
Настройка Link2SD
Если Вы успешно выполнили два предыдущих пункта, самое время сделать последний шаг: установить и настроить приложение Link2SD.
При первом запуске программа запросит права суперпользователя, разрешите ей получить такие права, нажав на кнопку "Разрешить".
Для обеспечения правильного функционирования устройства во всех случаях должно быть достаточно здравого смысла. Изображение обложки: 8 байт против. 8 Гбайт, Автор: Даниэль Санчо. . С другой стороны, его использование - это быстро ограничивающий уровень движущегося контента. Для начала мы подготовим ваш компьютер и ваш телефон. Это долго читать, но быстро сделать.
После этого вы можете отключить его. Перейдите в настройки своего телефона, нажмите «О телефоне», а затем введите 4 раза номер сборки. Теперь подключите свой телефон к компьютеру. Затем мы запустим командную строку. Это запустит черное окно под названием командной строки. . Ничто не очень озорное и легкое.
- Перейдите к настройкам телефона.
- Направление хранения.
- Нажмите на слово «плюс» в правом верхнем углу экрана.
- И выполните: Передайте данные.
Дальше появится диалог выбора файловой системы 2-го раздела SD-карты памяти. Если такой диалог не появился или Вам нужно повторно его открыть, нажмите на кнопку меню в приложении и выберите опцию "Пересоздать скрипт монтирования". Выберите пункт соответствующий файловой системе второго раздела Вашей карты памяти и нажмите "ОК". Если получите сообщение об ошибке, откройте диалог снова и выберите какой нибудь другой пункт (у меня скрипт сработал успешно на пункте "ext2", хотя второй раздел карты памяти был отформатирован в "ext3"). Вы должны получить сообщение об успешном монтировании раздела. После этого перезагрузите устройство, нажав на кнопку "Перезагрузить устройство".
Объединенное хранилище, что это такое?
У вас есть смартфон с небольшой внутренней памятью? Слишком много приложений, которые не могут быть установлены во внешнюю память? Или просто устали от необходимости постоянно удалять тяжелые игры, чтобы установить других? Ну, объединенное хранилище будет очень полезно для вас!
Теоретически, поскольку на практике некоторые производители не позволяют это делать, и может быть необходимо «заставить» эту функцию. Пожалуйста, не стесняйтесь сообщать нам о других моделях. Итак, чтобы иметь возможность делать манипуляции, которые необходимо иметь?

Зайдите снова в программу, подождите пока загрузится список приложений, выберите приложение, которое хотите переместить, и нажмите на кнопку "Сослать". В следующем диалоге выберите, какие данные приложения Вы хотите перенести (я обычно переношу все что можно). В бесплатной версии Link2SD можно перенести всё кроме данных приложения, но даже от этого эффект будет ощутимым.
Шаг 1 - Загрузите необходимое программное обеспечение
Мы не несем ответственности за какую-либо несовместимость с вашим смартфоном, поэтому обязательно проверяйте, что он работает со смартфоном, прежде чем пытаться что-либо предпринять. Затем установите его в нужную папку, сохранив его в памяти, или потому что он нам понадобится. Режим разработчика - это режим, который позволит вам, грубо объяснить, выполнить манипуляции на вашем смартфоне - снова на свой страх и риск - иначе манипуляции не будут разрешены смартфоном. Он представлен новым меню, доступным в параметрах устройства.
Сразу оговорюсь, что речь пойдет не о программах типа link2sd. Принцип похож, но связывать мы будем не программные каталоги, а каталоги данных этих программ, например /sdcard2/Navigon -> /sdcard/Navigon или /mnt/extSdCard/Books -> /sdcard/Books и т.д.
Кроме того, нам нужен рут (куда ж без него). Кстати, после того как я узнал про эту программу, это для меня очередной аргумент за root.
Многие владельцы андроид смартфонов или таблеток с небольшей встроеной памятью наверняка сталкивались со следущей проблемой: вставлена большая sd карта (например 16, 32 или даже 64 Гигабайт), но после установки нескольких тяжеловесных программ наше устройство или очередная программа с наглостью заявляет, что на карте не хватает места. Иногда сама программа небольшая, но после установки лезет в интернет и тянет на смартфон гигабайты данных.
В очередной раз получив сообщение «Нет места» и заглянув на карточку видим, что она практически пуста, зато внутренняя память устройства забита под завязку.
Это происходит потому, что внутренняя память часто используется как каталог по умолчанию для многих программ. Дело в том, что она монтируется как /sdcard , что исторически всегда было внешней sd картой (раньше так оно и было на всех смартфонах). Внешняя же sd карта монтируется в этом случае как /sdcard2 , /mnt/sdcard2 , /mnt/extSdCard или даже /sdcard/.externalSD . Я так понимаю, что это делается изготовителями, чтобы устройство работало из коробки, т.е. совсем без sd карты.
Многие «недобросовестные» программы всегда хотят читать/писать данные из/в каталог /sdcard/НазваниеПодставить. Редко это можно изменить в настройках программы.
В результате имеем, что имеем, и несколько возможностей чтобы поправить сложившееся положение:
Два последних способа тоже не являются панацеей, т.к. требуют определенных навыков от пользователя, кроме того не достаточно «чисты», например известны проблемы при подключении смартфона к компьютеру через usb (не отмонтируются) и т.д.
Поправить положение поможет программа DirectoryBind , которую хороший человек slig из xda написал для себя и выложил на форуме для всеобщего пользования.
QR-код
Хоть публика здесь технически подкованная, но для неискушенных читателей хабра нужно сделать пару пояснений. Как он сам написал (программа not idiot-proof), т.е. врядли пройдет тест на дурака.
После установки запускаем программу (первый раз естественно навечно разрешаем права Root), нажимаем меню затем «Preferences» и выставляем пути по умолчанию на внешнюю память «Default data path» например /sdcard/external_sd/ и внутреннюю память «Default target path» /sdcard/ . Выходим из меню.
Нажимаем меню, затем «Add new entry»
Теперь создадим новую связь каталогов, например перенесем папку CamScanner на внешнюю карту. Долгое нажатие на путь к папкам открывает небольшой встроеный файловый менеджер, в котором можно создать и/или выбрать папку. Папка на внешней карте должна быть создана (и пуста).
Установив галочку в «Transfer files from target to data» файлы и папки будут перенесены из каталога /sdcard/CamScanner/ в каталог /sdcard/external_sd/CamScanner .
Нужно заметить, что связи после создания не активируются автоматически (серая иконка дискеты, как на скрине внизу для gameloft). Для завершения связывания папок, выбираем галочками нужные связи и нажимаем меню -> «Bind checked». Иконки активных (связанных) папок должны стать зелеными.
Кстати если вы хотите присоединить еще и всю внешнюю карточку полностью рекомендую это сделать не так /sdcard/externalSD/ , а с точкой впереди /sdcard/.externalSD/ . Это спасет вас от таких неприятностей как двойные превьюшки в галереях, и т.д. Правда поможет не для всех галерей и плееров, т.к. некоторые ищут медиа и в скрытых каталогах.
Помучившись, я для себя решил, связывать только отдельные каталоги.
UPD. Кстати, внешняя SD карта значительно медленнее внутренней памяти, поэтому перенос данных программы на внешнюю SD, естественно замедляет работу этой программы. Это особенно нужно помнить решившим полностью поменять маунт-пойнты внутренней и внешней памяти, т.к. скорее всего все ваше устройство будет работать медленнее, чем раньше.
Надеюсь эта программа дополнит и вашу копилку полезных утилит для андроид устройств.
Если вы все-таки решились поменять местами внутреннюю и внешнюю память, т.е. переназначить внешнюю sd карту на /sdcard и в настройках устройства нет такой опции - имея рут, это можно легко сделать выполнив следущую операцию:
В Root-Explorer монтируем "/etc" как R/W (если R/O), находим файл "/etc/vold.fstab", сохраняем копию и открываем (длинным кликом) его в Text Editor.
В следующих двух строчках меняем название моунт точек местами: dev_mount sdcard /mnt/sdcard emmc@fat /devices/platform/goldfish_mmc.0 ...
dev_mount sdcard /mnt/external_sd auto /devices/platform/goldfish_mmc.1 ...
на dev_mount sdcard /mnt/external_sd emmc@fat /devices/platform/goldfish_mmc.0 ...
dev_mount sdcard /mnt/sdcard auto /devices/platform/goldfish_mmc.1 ...
Подробнее можно почитать . Там же предлагают, как альтернативу, использовать другую интересную программу Root External 2 Internal SD .
Добавлю, что в обоих случаях, перед переключением, вам нужно скопировать все содержимое папки /sdcard на внешнюю sd карту.
Помните, что после переключения вся ваша система может работать , чем раньше.
Будьте осторожны
- нужно понимать, что все что вы делаете под рутом, вы делаете на свой страх и риск, и например сохранение неправильного «vold.fstab» может привести к невозможности загрузить устройство и для лечения нужно будет грузится в рекавери и править «vold.fstab» уже там.
Этот способ можно использовать совместно с DirectoryBind, только теперь наоборот «Default target path» (/sdcard) и все связи созданные в DirectoryBind будут указывать на внешнюю карту.
На просторах Рунета сложно найти конструктивную и грамотно-поданную информацию об устройстве операционной системы Android. В большинстве своем, информация имеет раздробленный и неполных характер, отсутствует вводная часть с базовыми понятиями, что делает ее трудной для восприятия и понимания новичкам. При отсутствии базовых знаний устройства и алгоритма работы операционной системы Android невозможно производить отладку или кастомизацию прошивок, заниматься разработкой под ОС Android. Именно это и натолкнуло меня на написание данной статьи, в которой я попытаюсь, обычным и понятным языком, донести "сложные" вещи.
Материал направлен, в первую очередь, на изучение обычными пользователями и представлен в качестве вводного экскурса в мир операционных систем Android. Поэтому здесь будет представлена сжатая и поверхностная информация без технических углублений и нюансов. Данный материал будет полезен всем, кто занимается перепрошивкой и кастомизацией прошивок, разработкой под ОС Android, ремонтом мобильных компьютерных систем и обычному пользователю, для лучшего понимания принципов работы и возможностей своего Android"а.
Разделы внутренней памяти Android
Внутренняя память устройства на андроиде разбита на несколько логических дисков (разделов). Приведем классическую разметку памяти:

Bootloader - здесь находится программа (загрузчик), позволяющая запускать операционную систему Android, Recovery и другие сервисные режимы.
Recovery - как видно из названия, тут установлено инженерное меню восстановления или просто Рекавери.
Boot - сердце Андроид ОС, тут находится ядро, драйвера и настройки управления процессором и памятью.
System - системный раздел, в котором находятся все, необходимые для работы Android ОС, файлы, это как папка Windows на вашем диске С:\ (здесь и далее будev проводить ассоциацию с ОС Windows)
Data - раздел для установки приложений и хранения их данных. (Program files)
User - это всем известная sdcard или, проще говоря, место под пользовательские файлы (Мои документы).Здесь мы вынуждены сделать отступление, т.к. размещение данного раздела имеет несколько вариантов:

- Раздел отсутствует во внутренней памяти, а вместо него используется внешний накопитель — самый популярный вариант. (рис.1)
- В устройствах со встроенной памятью большого размера, данный раздел видится как sdcard, а внешняя карта памяти видится как sdcard2 или extsd (могут быть и другие варианты названия). Обычно, встречается на устройствах с Android 3.2. (Рис.2 Вариант 1)
- Данный вариант пришел на смену предыдущему варианту, вместе с Андроид 4.0. Раздел User заменили папкой media на разделе Data, что позволило использовать всю доступную пользователю память для установки программ и хранения данных, а не то количество, что выделил нам производитель. Иными словами sdcard и data являются одним целым. (Рис.2 Вариант 2)
Теперь, когда мы знаем, что и где находится, давайте разберемся для чего оно там и как эта информация может быть нам полезна.
Начнем с Bootloader. Это загрузчик, который запускает Андроид, рекавери и т.п. Когда мы нажимаем кнопку включения, запускается загрузчик и, если нет дополнительных команд (зажатых клавиш), запускает загрузку boot. Если же была зажата комбинация клавиш (у каждого устройства она своя) то запускает, в зависимости от команды, recovery, fastboot или apx. На рисунке ниже наглядно показано, что запускает Bootloader и как взаимосвязаны разделы.

Как видно из рисунка №3, раздел Recovery не влияет на загрузку Андроид ОС, но зачем же он тогда нужен? Давайте попробуем разобраться.
Recovery (рекавери) по сути является маленькой утилитой на ядре Linux и загружается не зависимо от Андроид. Его штатный функционал не богат: можно сбросить аппарат до заводских настроек или же обновить прошивку(заранее скачанную на sdcard). Но, благодаря народным умельцам, у нас есть модифицированные рекавери, через которые можно устанавливать модифицированные (кастомные) прошивки, настраивать андроид, создавать резервные копии и многое другое. Наличие или отсутствие рекавери, а также его версия не влияют на работоспособность Андроид ОС (очень частый вопрос на форумах).
Особо внимательные читатели могли заметить на Рис.3 некий Fastboot. Это интерфейс для работы напрямую с разделами внутренней памяти, при помощи командной строки. Через него можно прошить рекавери, ядро или новую версию прошивки, или же форматировать (удалить всю информацию) тот или иной раздел.
Раз уж зашла речь об интерфейсах, хочу рассказать о еще одном, довольно известном,- adb (android debugbridge). Это, так называемый, режим отладки и назван он так неспроста - через него можно отслеживать работу, как системы в целом, так и отдельных приложений. Но это еще не все, при помощи adb можно получить полный доступ к файловой системе устройства и изменять системные файлы или же вытянуть важную информацию, когда ваш девайс завис на загрузке. Все функции режима отладки описывать не буду т.к. моя цель донести общую информацию, а не подробный обзор о функциях того или иного режима.
Разобравшись с теорией, давайте запустим Андроид ОС.
Нажимаем кнопку питания — запускается Bootloader, который загружает Ядро (boot), оно, в свою очередь, запускает систему (System), ну, а она уже подгружает программы (data) и пользовательское пространство (user). (Рис.3)
А теперь перейдем в корневой каталог и посмотрим на внутренности самой Android OS:

В этой схеме мы привели, только необходимые для ознакомления, директории. На самом деле их гораздо больше и на обзор только одной папки System понадобится целая статья.
И так, папка data. Как можно догадаться из названия, она как-то связана с данными, но с какими? Да практически со всеми, это и данные о синхронизации и аккаунтах, пароли к точкам доступа wifi и настройки vpn, и так далее. Среди всего прочего тут можно обнаружить папки app, data и dalvik-cache - рассмотрим их назначение:
- app - сюда устанавливаются программы и игры.
- data - здесь хранятся данные приложений, их настройки, сэйвы игр и прочая информация.
- dalvik-cache - программная область кэш-памяти для программы Dalvik. Dalvik это Java-виртуальная машина, которая является основой для работы программ, имеющих *.apk расширение.
- Для того, чтобы сделать запуск программ быстрее — создается их кэш.
Папка System хранит в себе системные данные и все необходимое для работы ОС. Давайте рассмотрим некоторые из этих папок:
- app - здесь находятся системные приложения (смс, телефон, календарь, настройки и т.п.), а так же приложения установленные производителем устройства (фирменные виджеты, живые обои и т.д.).
- fonts - системные шрифты
- media - содержит стандартные мелодии звонков, уведомлений, будильников и звуков интерфейса, а так же загрузочную анимацию (bootanimation)
- build.prop - Этот файл упоминается, чуть ли не первым, в разговорах и статьях о тонкой настройке системы. В нем содержится огромное количество настроек, таких как плотность экрана, время задержки сенсора приближения, управление wifi, имя и производитель устройства и многие другие параметры.
Права суперпользователя Root в ОС Android
Как и в любой Linux-подобной системе, в операционной системе Android доступ к системным файлам и директориям осуществляется при наличии прав суперпользователя Root. В даном разделе мы решили рассмотреть принцип работы прав суперпользователя ОС Android, возможность редактирования системных файлов или логических разделов файлового пространства при наличии прав суперпользователя Root.
— Знать что в какой папке это хорошо, но можно ли что-то с этим сделать?
— Да! Но нужны права суперпользователя (root) или, если проводить аналогию с Windows, права Администратора. Изначально все устройства на Андроид идут без root прав для конечного пользователя, т.е. покупая девайс, мы не являемся в нем полноценными хозяевами. Это сделано как для защиты от вредоносных программ, так и от самого пользователя - ведь, в неумелых руках, полный доступ к системе может привести к «смерти» операционной системы и последующей необходимости в перепрошивке устройства.
«Ну и в чем польза такой опасной штуки?» — спросите Вы.
Сейчас расскажем:
- Возможность делать резервные копии данных и восстанавливать их после прошивки или случайного удаления.
- Тонкая настройка системы вручную или при помощи специальных программ.
- Удаление системных приложений, мелодий, обоев и т.п.
- Изменение внешнего вида ОС (например, отображение заряда батареи в процентах)
- Добавление функционала (поддержка ad-hoc сетей, к примеру)
Данный список можно продолжать еще долго, но, думаю, данных примеров будет достаточно для представления о возможностях и широте применения root привилегий.
— Это все здорово, но теперь любая программа сможет получить доступ к «сердцу» операционки и моим данным?
— Нет. Вы сами решаете разрешить, тому или иному приложению, получить root доступ, или нет. Для этого существует программа Superuser или ее продвинутая сестра SuperSU. Без этой или подобной программы воспользоваться root не возможно.
Как видите, Андроид не такая уж и сложная операционная система для понимания пользователя. Если вы ранее имели опыт работы с Linux-подобными операционными системами, вы найдете много схожего с Android системами и это сходство обосновано. Android система является производной и построенной на базе ядра Linux. Надеюсь, после прочтения статьи, вы узнали что-то новое или получили ответ на давно интересовавший вопрос.