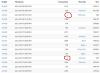Приятно осознавать, что прогресс может позволить нам связаться с любым человеком в любой точке мира. Чтобы услышать голос друга, который живет от вас за тысячи километров, нужно просто иметь оплаченный интернет. Но достаточно ли только этого? Само собой, без оборудования наладить связь не удастся. Речь пойдет о звукозаписывающем оборудовании. Покупка микрофона в обычной ситуации не вызывает каких-либо трудностей. Чаще всего достаточно просто подключить такой девайс к ПК, не прибегая к каким-то специальным установкам. Но иногда настроить технику все-таки необходимо, для того чтобы избавиться от проблем. Данная статья поможет вам разобраться во всех нюансах относительно того, как настроить микрофон на компьютере. Инструкции актуальны для всех современных Windows, начиная с “семерки”.
Как настроить микрофон?
Вот мы смогли установить микрофон на компьютер, подключить его, но что делать дальше? Нужно приступать к настройке.
Базовые шаги
- Нажимаем ПКМ (правая кнопка мыши) по значку динамика, находящемся в правом нижнем углу и в меню, которое появится после нажатия, выбираем пункт “Записывающие устройства”.
- Доступ к настройкам записывающих устройств можно получить и с помощью панели управления. Входим в панель управления, затем открываем раздел “Оборудование и звук”, открываем окошко “Звук”.
- Должно открыться окно на вкладке “Запись”. Тут будет отображаться ваше устройство записи. Скажите что-нибудь в ваш электроакустический прибор, чтобы проверить его.
- Зеленые полоски, появившиеся после вашей речи, означают, что микрофон работает и от него поступает сигнал. В случае неработоспособности микрофона — ничего не произойдет.
Важно! Здесь вы сможете отключить микрофон, не отключая его при этом физически от персонального компьютера. Кликаем по микрофону ПКМ, выбираем пункт “Отключить”. Включить микрофон можно аналогичным способом в этом же меню.

Корректируем
Приступим к настройке микрофона. Выделяем наш девайс в списке и открываем его свойства. Должно открыться новое меню, в котором будут отображаться несколько вкладок с настройками записывающего устройства. Давайте рассмотрим все нюансы регулирования вопроса поэтапно:
- Во вкладке “Общие” можно переименовать микрофон или переназначить иконку. Оттуда же можно попасть в окно с настройками звуковых драйверов или отключить устройство записи.
- Чтобы настроить вывод с микрофона на устройства аудиовоспроизведения, заглянем во вкладку “Прослушать”. Здесь же можно настроить поведение функции “Прослушивать с данного устройства”.
Важно! Данная функция наиболее полезна для ноутбуков, поскольку можно произвести настройку при работе от аккумуляторных батарей.

Дополнительные опции
На вкладке “Уровни” находятся пара самых полезных настроек записывающего устройства.
- Функция “Микрофон”. Тут вы сможете “выкрутить” громкость так, как считаете нужным.
- Функция “Усиление микрофона”. Здесь можно настроить значение усиления. Чаще всего достаточно значения в +20 дБ, но по факту все зависит от самого микрофона. Если звук пишется слишком тихо, то почему бы не выставить усиление побольше? А при большой чувствительности можно убавить уровень усиления.
- “Улучшения”. Тут нет чего-то определенного, поскольку настройки в этом окне зависят только от модели звуковой карты и ее драйверов. В общих случаях здесь можно контролировать подавление шумов и выбирать эффекты.
- В разделе “Дополнительно” вы сможете настроить частоту и разрядность.
Важно! Кнопка “По умолчанию” всегда поможет вернуть вам исходные параметры.
Как настроить микрофон при помощи звуковой карты?
Настройку можно производить при помощи функций драйвера звуковой карты, но надо заметить, что подобный способ практически полностью повторяет средства настройки, описанные выше:
- Чтобы попасть в параметры драйвера звуковой карты системы, нужно перейти в панели управления и отыскать категорию “Оборудование и звук”. Тут будет доступен инструмент для управления звуковой картой.
- Открываем данный модуль, после чего переходим в раздел “Микрофон”, находим все те же настройки, о которых шла речь ранее.
- На второй вкладке настроек устройства можно поменять частоту дискредитации и битовое разрешение.
Важно! Изменения настроек через такой способ появятся и в настройках вашей “винды”.

Важно! Информация, которую вы удаляете с компьютера, в большинстве случаев попадает в корзину. Ее захламленность может влиять на скорость работы устройства. Возьмите себе на заметку лучшие способы .
Настройка микрофона с помощью контроллера Realtek
Возникли затруднения с настройкой микрофона с наушниками на Windows 7? Вам стоит обратить внимание именно на этот пункт. Бывает, что микрофон неправильно “определяется”. Вернуть функционал микрофону поможет указание типа устройства в драйвере:
- Заходим в панель управления.
- Переходим на “Диспетчер Realtek HD”.
- Выбираем окошко “Микрофон”.
- Записывающее устройство должны быть помечено как работающее. Также тут можно установить уровень громкости микрофона.
Важно! Иногда требуется указать, какое именно устройство подключено к компьютеру. Некоторые ноутбуки оснащены только одним разъемом 3.5 мм, что вызывает вопрос совместного использования наушников и микрофона, поэтому придется совмещать.

Важно! В большинстве случаев микрофон используется для общения в социальных сетях. Подключите и веб-камеру для большего удобства. В нашем отдельном обзоре вы найдете пошаговые инструкции, чтобы без проблем .
Настройка микрофона в Skype
Настроить микрофон на компьютере можно и в сторонних приложениях. Для таких целей идеально подойдет скайп, точно так же производится настройка и отдельного аналогового микрофона. Skype является просто примером — никто не запрещает вам использовать другое ПО.
Для настройки микрофона на Windows потребуется:
- Заходим в Skype.
- Выбираем “Звонки” переходим в “Звуковые настройки”.
- При правильно настроенных параметрах, здесь вы пронаблюдаете интерфейс своеобразного эквалайзера. Если вы попробуете сказать что-либо в микрофон, ползунок начнет двигаться. Поставьте здесь галочку возле параметра “Разрешить автоматическую настройку микрофона”.
- Откройте дополнительные настройки и выберите звукозаписывающее устройство, с которого будет приниматься сигнал.

Важно! Если звучание все равно очень тихое или ничего не слышно вовсе, то в одной из настроек, скорее всего, задано подавление звука. Установите максимальное значение и предмет нашего внимания должен пропасть. Если сигнал отсутствует и поддержка микрофона тоже, следует обратиться к определению устройства в драйверах Realtek, об этом мы говорили выше.
Чтобы улучшить качество связи, следует проделать следующие действия:
- Обновите версию Skype.
- Проверьте скорость вашего интернета. Если у вас модемное соединение, то проблема может заключаться не в микрофоне.
- Попробуйте уменьшить громкость музыки и шума. Находитесь к микрофону поближе.
Решилась ли ваша проблема? Если избавиться от неполадок не удается — стоит проверить микрофон на физическую целостность или отнести его на диагностику.
Важно! Любите петь в караоке? Подключите микрофон к компьютеру и наслаждайтесь пением. Подробная инструкция по этой теме изложена в статье .

Уменьшаем чувствительность альтернативными способами
Сильно высокая чувствительность препятствует качественному общению в интернете. Чтобы решить данный вопрос, пользователь вынужден такой параметр намеренно “ухудшить”. Снижение чувствительности осуществляется посредством использования программного обеспечения и аппаратными способами:
- Решение через “программу-микшер”. Ищем в ней регулятор чувствительности, с помощью которого избавляемся от сложностей.
- При подключении прибора к магнитофону можно воспользоваться ручной регулировкой уровня записи. Уменьшаем чувствительность соответствующим регулятором. На слух проделать такую работу не получится, поэтому надо следить за показаниями индикаторов.
- А сейчас мы залезем во “внутренности” техники. Включим последовательно с электретным компьютерным микрофоном резистор (переменный) с номиналом в 10 кОм. Увеличение сопротивления приводит к снижению питания усилительного каскада, что влечет за собой уменьшение чувствительности.
Как вы могли заметить, способов настройки существует просто огромное множество. Инструкции, которые приведены в данной статье, должны решить проблемы любого рода. Если вам не удается собственноручно добиться желаемого результата, стоит проконсультироваться со специалистом. Также есть вероятность поломки входа 3.5 мм на самом ПК. Можно легко проверить это, взяв у кого-нибудь технику и подключить ко входу. Результат снова неудовлетворительный? Тогда проблему следует решать другим подходом. Приятного вам общения!
13.02.2015
Приветствую вас друзья! Сегодняшняя тема у нас: как настроить микрофон на windows 7. В наше время большинство людей общаются в интернете, ведут свой бизнес в сети интернет и даже учат людей к чему то хорошему и очень плохому.
Для все этих целей нужен микрофон т.е. хороший микрофон способный записать качественный звук.
Если при работе в интернете или при общении, у нас будет плохое качества звука, то наш клиент, собеседник или слушатель поставить нас под красный крест.
Красный крест-это фильтр со стороны пользователя при котором он применяет, когда ему не нравиться, то что показывают на экране его монитора. Вот так он выглядит:
В нашей пользовательской сфере мы будем использовать следующие типы микрофонов:
- Обычный аналоговый
- Встроенный в сам веб-камеру
- USB микрофон
Смотрите все о микрофоне
Аналоговые микрофоны это обычные микрофоны на палочке. Бывают еще и с подставкой, что являются очень удобный при записи скринкаста или общение в скайпе. Обычно такие микрофоны имеют стандартный 3.5 розовый разъем, которое подключается сзади или спереди в розовое гнездо.
Чтобы добиться хороших результатов при записи, нужен хороший микрофонный вход на звуковой карте или на материнском плате, использование таких входов даст нам результат который мы ожидали. Под словом обычный микрофон не путайте его с микрофоном для караоке,
без специального усилителя использовать такой микрофон будет для вас очень трудно.
Микрофон встроенный в веб-камеру и USB
При покупке веб-камере выберите камеру с строенным микрофоном, этим вы убьете двух зайцев.
Самое удобное это что камера и микрофон в одном устройстве т.е. у вас не будет лишних проводов и не нужно таскать за собой микрофон как цифровой вождь (цифровой вождь-это как вождь индейцев только у индейцев кости а у нашего проводы).
Так как микрофон веб-камере имеет высокий уровень чувствительности, за счет чего микрофон работает громко на достаточно далеком расстоянии.
Веб–камера бывает с двумя кабелями, разъемом 3.5 и USB. Лучше выбирать веб-камеру с только одним кабелем USB.USB-это тоже такой микрофон только без камеры, обладающий способность записать более качественный звук чем микрофон с разъемом 3.5. купить такой микрофон будет очень трудно так как они на рынке очень редко встречается, если постараетесь искать в интернете может быть вы найдете.
В нашем случи мы постараемся настроить обычный аналоговый микрофон с разъемом 3.5 и получить нормальных результатов.
Как настроить микрофон на компьютере с системой windows 7
Первое, что на необходимо сделать это обновить звуковой драйвер на компьютере. На старых драйверах нет некоторые функций которые нам помогут в дальнейшем.
И так на рабочем столе на ярлыке компьютер нажимаем правое кнопка мыши и выбираем свойства, дальше на левой панели выбираем диспетчер устройств, или заходим пуск- панель управление-система и безопасность-система. Смотрите на картинку

Открываем звуковые видео игровые устройства и на драйвере «Realtek High Definition Audio » нажимаем правое кнопка мыши и нажимаем обновить.
Если на вашем компьютере есть интернет то windows автоматический найдет последнюю версию драйвера и автоматический установит его.
А если нет интернета то устанавливаем с диска выбирая вариант «выполнить поиск драйвера на этом компьютере»
Теперь приступаем настройки микрофона.
Настроим микрофон на windows 7
Друзья настройки которые мы с вами сейчас применим зависит от микрофона, так как одни микрофона, как мы говорили выше высокочувствительные, другие более слабые.
Давайте приступим. Заходим пуск-панель управление-звук и оборудование-звук и выбираем раздел запись

На устройстве микрофон нажимаем правое кнопка мыши заходим свойства

В этом разделе нам нужно зайти в «уровни».
Здесь нам нужно подкорректировать настройки микрофон и усиление микрофона . Настройках микрофон выставляем 100, но это в том случи если ваш микрофон обычный аналоговый т.е. с разъемом 3.5. Если у вас веб-камера с строенным микрофоном или USB, то значение выставляем на 50 или 60.
Следующая настройка усиление микрофона здесь уровень децибела выставляем на +20 на аналоговом, если у вас веб-камера то+10 в противном случи будут записаны лишние шумы и звуки. Сохраняем эти настройки и идем дальше.
Заходим функции «улучшение».
Как вы видите на картинке у меня выставлены наиболее оптимальные настройки для качественной обработки звука.

 Если вы записывает аудио для дальнейшей обработки выставляем такие настройки. Наверное вы обратили внимание, что на квадратике «подавление шума нет галочки» и при записи будет записан шум. Да я с вами абсолютно согласен будет слышны шумы, но если мы поставим галочку подавление шума наша запись будет искажаться т.е. если мы будем говорит или читать какое-то текст без остановки 3-4 секунд, наш голос будет такой как будто мы говорим в стакане. Согласитесь это же не приятно слушать такой аудио запись.
Если вы записывает аудио для дальнейшей обработки выставляем такие настройки. Наверное вы обратили внимание, что на квадратике «подавление шума нет галочки» и при записи будет записан шум. Да я с вами абсолютно согласен будет слышны шумы, но если мы поставим галочку подавление шума наша запись будет искажаться т.е. если мы будем говорит или читать какое-то текст без остановки 3-4 секунд, наш голос будет такой как будто мы говорим в стакане. Согласитесь это же не приятно слушать такой аудио запись.
Поставить галочку на функцию подавление шума можно в том случи если вы будете просто общаться в скайпе или в других социальных сетях.
Сохраняем наши настройки и начинаем записывать звук. После завершение записи прослушайте ваш запись вы услышите шумы причем на достаточно высоком уровне.
Но от этих шумов можно полностью избавиться с помощью программа Audacity, Adobe Audition, и FL studio.
Результат на тему Как настроить микрофон на компьютере системой windows 7
Я при обработке звука использую FL studio, после обработки звук получается четким без искажении и приятным.
А если мы поставили бы галочку на «подавление шума» у нас такой результат не получился бы и в прочем обработать сам файл качественно не возможно было бы.
Друзья если у вас нет проблемы с деньгами купите себе лучше конденсаторный микрофон. Будете наслаждаться качественным звуком без этих долгих действии и получите результат на 5 раз больше.
На этом я закончу статью спасибо за внимание, надеюсь информации была полезной. Если у вас, что то не получается пишите комментарии и мы постараемся с вами решить вашу проблему.
Наверно каждому из нас хочется пообщаться в или спеть любимую песню на Караоке. Для этого нам не помешало бы подключить микрофон к компьютеру. Собственно о том, как подключить и настроить микрофон в Windows 7 и пойдет в дальнейшем речь.
Чтобы настроить микрофон его естественно нужно сначала подключить. Обычно на звуковой карте гнездо для микрофона окрашивают в розовый цвет и рисуют значок микрофона или пишут «Line In».

Подключив микрофон переходим к его настройке в Windows 7. Для этого открываем «Панель управления», через меню «Пуск». В открывшемся окне нам необходимо найти раздел «Звук», делается это вводом фразы в правом верхнем окошке с надписью «Поиск в панели управления».

Жмем по надписи «Звук» и открываются окошко с настройками звука. Нас интересует вкладка «Запись». Заходим в нее и видим подключенные микрофоны. Здесь можно настроить микрофон по умолчанию, если он у Вас не один. Для того, чтобы перейти к настройке микрофона в Windows 7 делаем двойной щелчок по иконке с нашим микрофоном.
 Окно "Звук" - вкладка "Запись"
Окно "Звук" - вкладка "Запись"
Откроется окно «Свойства: Микрофона», собственно тут и спрятаны все настройки микрофона. Во вкладке «Уровни» мы можем настроить уровень принимаемого сигнала и уровень усиления при помощи ползунков. В большинстве случаев уровня усиления 20дБ будет вполне достаточно. При увеличение усиления будут расти шумы, поэтому старайтесь не переусердствовать.

Бороться с шумами нам поможет вкладка «Улучшения», обязательно поставьте галочку на «Подавление шума».

Протестировать работу микрофона нам поможет вкладка «Прослушать». Ставим галку на «Прослушать с данного устройства» и нажимаем «Применить». Теперь Вы можете насладится звуком своего голоса у себя на компьютере, только не забудьте потом убрать галку с этого пункта, а то микрофон будет работать все время и Вам не будет уже так весело.
Несмотря на повальное увлечение звонками через интернет и рост современных технологий, слышимость собеседника не редко оставляет желать много лучшего. И дело не в технологии VoIP, не в качестве интернет-соединения и даже не в программах, типа Skype, Viber и WhatsApp. Дешёвые китайские гарнитуры и микрофоны «на палочке» в сочетании с низким качеством микрофонного входа, встроенного в компьютеры и ноутбуки, не могут обеспечить комфортного уровня громкости и качества связи.
Какие микрофоны бывают
Все микрофоны для компьютеров делятся на три типа:
- Обычные аналоговые микрофоны с миниджеком
- Микрофон, встроенный в веб-камеру
Среди микрофонов «на палочке» с миниджеком 3.5″ можно встретить более-менее чувствительные модели, которые подойдут для большинства встроенных микрофонных входов. Подключаются аналоговые микрофоны в специальное гнездо компьютера, оно бывает на задней и на передней панели, обычно розового цвета. Для хорошей слышимости нужен хороший микрофонный вход в звуковой карте или в ноутбуке. Из-за низкой чувствительности или из-за высокого уровня собственных шумов, звук микрофона будет тихий.
В USB-микрофонах встроен микрофонный усилитель, он подогнан под микрофонный капсюль и обеспечивает комфортный уровень звука в большинстве случаев. Такие микрофоны также встроены в веб-камеры, но только если камера без провода с миниджеком. Для нормального звука я . Но если у вас микрофон с миниджеком, то потребуется его настройка.
В предыдущей статье я рассказал . Но к сожалению, много пользователей жалуются что их плохо слышно. Иногда надо просто орать прямо в микрофон чтобы тебя нормально слышали. Но некоторые просто не знают, что микрофон нужно настраивать в микшере Windows. Обычно это касается только аналоговых микрофонов. Разберём настройку микрофона на примере распространённых кодеков Realtek HD и AC’97 совместимого. С любыми другими кодеками всё точно так же, по аналогии.
Звуковой кодек Realtek HD в Windows 7/10
В зависимости от драйвера, при подключении микрофона (по умолчанию розовое гнездо) диспетчер реалтека спросит какое устройство к нему подключили:

Выбираем «Микрофонный вход», теперь он доступен к использованию. Перейти к настройке микрофона можно через микшер громкости Windows или через диспетчер звука Realtek HD.
Посмотрите видео или прочитайте статью:
Чтобы открыть микшер громкости надо нажать по значку звука правой клавишей мыши и выбрать «Записывающие устройства», а для запуска диспетчера Realtek нажимаем по его иконке в системном трее (возле часиков):

Иногда значка диспетчера Realtek нет в панели задач, тогда его можно открыть в меню «Пуск -> Панель управления -> Оборудование и звук -> Диспетчер Realtek HD»

Настроим микрофон через микшер Windows 7/10:

Для начала нам надо найти микрофонный вход. В зависимости от гнезда (задняя или передняя панель системного блока), в который подключён микрофон, и от настроек диспетчера Realtek HD (объединять входные гнезда или нет) он называется немного по-разному. Обычно это «Mic in at имя(цвет) гнезда» или другие названия со словом «Mic» или «Microphone». Текущий вход отмечен зелёной галочкой.
Если микрофон не подключён ни к какому гнезду, то в этом окне вход отображаться не будет. Для отображения всех входов, включая отключенные, нажимаем правой кнопкой на любое свободное место в окне и ставим галочки «Показать отключенные устройства» и «Показать отсоединённые устройства».

Итак, микрофон подключён, заходим в него и переходим на вкладку «Уровни»

Здесь мы можем настроить уровень входного сигнала от 0 до 100 и уровень усиления микрофона от 0 до 20-30 дБ. Здесь кроется главная причина почему тихо работает микрофон – это недостаточный уровень усиления. Для большинства микрофонов достаточно установить уровень +20 дБ . При увеличении до +30 дБ громкость повысится ещё сильнее, но при этом также возрастут шумы. Для борьбы с шумами перейдём на вкладку «Улучшения».

Чтобы подавить ненужный шум, галочка «Отключение всех звуковых эффектов» должна быть снята, а «Подавление шума» — включена. Если наблюдается эффект эха, то можете поставить «Подавление эхо» . При включении подавления шумов голос заметно видоизменится, может принять металлический оттенок – это плата за дешёвый микрофон или встроенный звуковой кодек. Кстати, не факт, что при установке любой внешней звуковой карты, ситуация сильно улучшится.
На последней вкладке «Связь» есть полезная настройка, с помощью которой громкость системных звуков и музыки будет снижена, при разговорах в скайпе.

Диспетчер звука Realtek HD
Запускаем Диспетчер звука Realtek HD и переходим на вкладку с именем микрофона

Здесь мы можем также настраивать уровень записи, усиление микрофона, а также подавление шума и эхо. В общем-то всё понятно на картинке. Этот метод настройки одинаков для Windows 7/10 и Windows XP.
Обратите внимание на кнопку «Дополнительные настройки устройства» в правом верхнем углу. Можно выбрать из двух режимов: классический и многопотоковый:

В многопотоковом режиме, встроенный в ноутбук микрофон и подключённый в гнездо, отображаются как два раздельных микрофона, и их можно использовать одновременно. В классическом режиме они объединяются в один. В этом случае, если подключён внешний микрофон, то используется он, а если нет, то используется встроенный микрофон.
Настройка микрофона AC’97 в Windows XP
Будем настраивать AC’97 совместимый кодек, в моём случае это – Intel встроенное аудиоустройство, но для других кодеков принцип действия тот же. Открываем микшер звука Windows XP двойным кликом по иконке динамика в системном трее.

Если такой иконки там нет, то идём в «Пуск -> Настройка -> Панель управления -> Звуки и аудиоустройства» и ставим галочку «Отображать значок на панели задач»

В окне микшера громкости идём в меню «Параметры» и обязательно ставим галочку «Дополнительные параметры», иначе включить усиление микрофона не получится.

Затем переходим к настройке микшера записи. Переходим в «Параметры -> Свойства» и выбираем «Запись». В списке отображённых входов должна стоять галочка «Микрофон» или «Микрофонный вход».

Нажимаем «ОК» и в окне микшера записи находим наш микрофонный вход. Теперь мы можем настроить его уровень входа и включить усиление. Оно может называться по разному, например «Усиление микрофона», «+20 dB boost» или «Microphone boost», но всё это означает усиление +20 дБ.

В некоторых драйверах Realtek кнопки «Настройка» под уровнем громкости микрофона нет и можно подумать что усиление микрофона не предусмотрено. Но это не так, просто инженеры Realtek решили поморочить людям голову и оставили эту кнопку только в микшере громкости. Т. е. в окне микшера громкости не нужно переходить в микшер записи, а прямо там найти под микрофоном кнопку «Настройка» и включить усиление.
Что ещё можно сделать?
Если эти меры не привели к комфортному уровню громкости микрофона, то лучше всего взять веб-камеру с встроенным микрофоном. Если камеру брать не хочется, то менять микрофон на что-либо поприличнее, либо брать отдельную звуковую карту с хорошим микрофонным входом.
Хорошим решением будет взять USB-микрофон. Ещё, как вариант, это отдельный микрофонный усилитель, но я не видел подходящих в продаже. Обычно продаются дорогие профессиональные микрофонные усилители или не дорогие печатные платы для самостоятельного изготовления усилителя. Купить их можно на радиорынках или в интернете. Чтобы собрать готовое к использованию устройство с такой платой, нужно хоть немного быть радиолюбителем. Поэтому для большинства остаются первые три способа улучшения качества связи.
Как проверить качество связи в Скайп
Для этого специально придумана служба в скайп «Echo / Sound Test Service». При установке Skype в контактном списке по умолчанию присутствует только эта служба. Для проверки связи (только голос) просто звоним туда и делаем то, что говорит девушка. Радуемся и общаемся с друзьями и родственниками если качество звука устроило. Кстати, свои .
Если твоих друзей плохо слышно по скайпу поделись новостью с ними через социальные сети.
С появлением интернета жизнь многих людей стала легче. В частности, появилась возможность общаться между собой и видеть друг друга даже на разных концах света по средствам скайпа или другой подобной программы. Об этом все давно знают и привыкли. Технологии ведь не стоят на месте. Но по-прежнему, несмотря на увлечение звонками через интернет и рост современных технологий, слышимость собеседника нередко оставляет желать лучшего. И дело не в скорости интернета или качества используемой программы. Основная причина плохой слышимости собеседника - плохое качество микрофона.
Дешевые китайские гарнитуры и микрофоны «на палочке» в сочетании с низким качеством микрофонного входа, встроенного в материнские платы, не могут обеспечить комфортного уровня громкости.
Именно об этом мы сегодня и поговорим. Сегодня я научу вас выбирать микрофон, настраивать его и убирать сильные помехи.
Настройка микрофона
Настройка микрофона дело кропотливое. Даже если у вас настроен скайп лучшим образом, собеседник может вас плохо слышать и причиной тому будет настройка микрофона. Временами приходится сильно повышать голос, чтобы собеседник вас слышал.
Настройка микрофона для кодека Realtek HD в Windows
Суть данной настройки заключается в том, что мы проводим настройку не самого микрофона, а входа для него. Поэтому перед всеми манипуляциями необходимо обязательно подключить микрофон. Чаще всего стандартный разъем для микрофона окрашен в розовый цвет.
Подключив микрофон, диспетчер реалтека спросит, какое устройство к нему подключить. Вам необходимо выбрать "Микрофонный вход”. Все, вход для микрофона доступен, и вы можете его настраивать.
Настройку микрофона можно осуществлять через диспетчер звука Realtek HD, или через панель управления звуком в Windows 7. Реалтек диспетчер можно открыть, если нажать на его иконку, которая находится в системном трее, возле пенале времени и даты. А для запуска микшера громкости надо нажать по соответствующей иконке правой клавишей мыши и выбрать «Открыть микшер громкости» и перейти на вкладку «Запись», или сразу выбрать «Записывающие устройства».
Тоже самые окна можно найти и в панели управления Windows. Для этого нужно пройти такой путь: Классическая панель управления и находим соответствующий ярлык.

Приступаем к настройке через панель Windows. Откройте микшер громкости любым вышеописанным способом.
Для начала нам надо найти вход для микрофона. В зависимости от гнезда (задняя или передняя панель системного блока), в который подключён микрофон, и от настроек диспетчера Realtek HD (объединять входные гнезда или нет) он называется немного по-разному. Чаще всего это гнездо помечается фразами "Mic”, "Microphon” или "Микрофон”. Если вы не подключите микрофон, то в описании устройств его не будет и настройку нельзя будет провести. Для того, чтобы все разъемы были отображены, даже те, которые неактивные, вам необходимо кликнуть правой кнопкой мыши в любом свободном месте открытого окна и отметить галочкой пункты "показать отключенные устройства” и "показать отсоединенные устройства”.
Когда вы подключите микрофон, вам нужно будет нажать на него в окне и выбрать "свойства”. Затем перейти во вкладку "уровни”.

В этой вкладке вы сможете настроить уровень входного в диапазонах от 0 до 100 и уровень усиление микрофона в пределах 0 и 20-30 дБ. Именно в этом и кроется главная причина того, что собеседник вас плохо слышит - малый уровень усиление. Чаще всего микрофону хватает уровня мощности в +20 дБ. Потому что для них это вообще максимальное значение. Если увеличить мощность до +30 дБ, то качество звука можно ухудшить, так как появятся дополнительные шумы, чем выше усиление тем больше посторонних шумов.
Но с шумами можно бороться. Для этого переходим в следующую вкладку "улучшения”.

Для того, чтобы лишний шум не влиял на качество звука, необходимо снять галочку с "Отключение всех звуковых эффектов”, а "Подавление шума” нужно отметить. Если вдруг при разговоре через микрофон слышно эхо, то лучше отметить галочкой пункт "Подавление эхо”. Если у вас дешевый китайский микрофон или встроенный звуковой кодек, то после всех этих настроек ваш голос будет видоизменен и примет металлический оттенок. Установка внешней звуковой карты не станет гарантом для решения этой проблемы. Если звук и станет лучше, то совсем не на много.
Настройка микрофона в Диспетчере звука Realtek HD
Кликаем по иконке Realtek HD и запускаем диспетчер звука.

Вам необходимо перейти во вкладку с именем вашего микрофона. Здесь вы уже можете дать волю всем своим желаниям. В этой вкладке можно настроить уровень входа для микрофона, усилить микрофон, если он работает слишком тихо, подавить шум и эхо. Думаю, глядя на картинку вам станет все понятно.
Другие способы улучшения работы микрофона
Если все вышеперечисленные способы не помогли настроить микрофон до нужного вам качества, тогда советую вам купить веб-камеру со встроенным микрофоном. Если вам такая камера не нужна, то просто смените микрофон на более качественный. Также не стоит исключать вариант покупки отдельной звуковой карты с хорошим входом для микрофона. Можно попробовать найти усилитель для микрофона, который идет отдельно. Но, если честно, такого добра приличного качества я не встречал.
Такие усилители можно встретить либо очень дорогие профессиональные, либо в виде недорогих печатных плат, с помощью которых вам придется самостоятельно собирать усилитель. Такой "конструктор” можно купить на радиорынке или поискать в интернете. Но, найти такое устройство пол беды. Вам ведь придется его еще самостоятельно собрать, а без определенных навыков и инструментов этого сделать не получится.
На этом все. Надеюсь, мои советы позволят вам улучшить качество работы вашего микрофона, и вас наконец то станет слышно четки и без лишних шумов. Спасибо за внимание, если статья помогла не забудьте поделится ей!