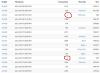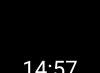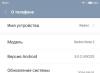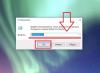Как установить жёсткий диск самому?
Перед тем, как вы решитесь на приобретение и установку жёсткого диска, нового или дополнительного, советую прочитать статьи блога Компьютер76 « » и « Ваш жёсткий диск неисправен? ». В первой вы ознакомитесь с тем, как жёсткий диск выбрать, во второй как определиться с тем, действительно ли ваш жёсткий диск умер окончательно или его возможно реанимировать. Последняя статья пригодится и в том случае, если у вас есть подозрения, что вас обманывает (или не обманет при случае) мастер по вызову, навязывая покупку дорогостоящего устройства со всеми вытекающими расходами.
Итак, вопрос о необходимости покупки жёсткого диска уже не стоит, давайте приступать к установке.
Чтобы установить жёсткий диск самому взамен пришедшего в негодность, вам придётся продумать и план по установке операционной системы. Вам до покупки придётся определиться и с интерфейсом подключаемого диска. Об этом ниже.
Для ноутбуков схема установки упрощается, хотя всё зависит от модели. Нередко схема замены HDD очень проста, так как производители не прячут далеко диск, его можно вынуть и установить в несколько движений при помощи малой крестовой отвёртки. Установка дополнительного HDD в ноутбук вообще редко предусмотрена (разве что вместо сломанного дисковода), так что выбор у нас небольшой.
Со стационарными компьютерами, теми что на столах или под ними, в принципе всё не сложно. И мы рассмотрим именно тот вариант, когда, повторюсь, вы окончательно приняли решение о покупке и установке диска. Для программной диагностики существующего и возможности установки дополнительного оборудования существуют бесплатные утилиты, которыми можно уверенно пользоваться до механических работ с компьютером и ноутбуком. Я сделаю основной упор именно на то, что нас ждёт внутри.
СПРАВКА
У пользователей “десктопов” нередко возникают вопросы по поводу того, как ориентация жёсткого диска влияет на работу и продолжительность жизни. Мне удалось собрать информацию в виде прямых ответов на прямой вопрос различным производителям жёстких дисков. Вы можете ознакомиться с ними в статье блога “ “.
Разделим процесс как установить жёсткий диск самому на несколько этапов:
- Снятие крышки и визуальный осмотр.
- Проверка необходимых разъёмов и кабелей (при необходимости купить)
- Выставление приоритета для BIOS (если ставите дополнительный жёсткий диск)
- Установка (замена) диска
Чтобы установить жёсткий диск самому, нам понадобиться:
- Кабели подключения к материнской плате (об этом ниже)
- крестовая отвёртка
- винты крепления (где покупаете винчестер, там смело и можете попросить; 4-х штук хватит).
Как установить жёсткий диск самому. Снятие крышки и визуальный осмотр.
Перед покупкой откройте боковую крышку компьютера. Снимать нужно ту, что закрывает доступ именно ко внутренностям компьютера. Вторая боковая крышка часто просто выполняет роль симметричного собрата. Ориентиром вам послужит вентиляционное отверстие на крышке. Где решётка – ту крышку и снимем.
Отстегните клипсы. Обычно их две.
Выкрутите болты крепления. Подайте крышку немного в сторону замков и винтов крепления и уберите в сторону.


Как видно на фото, в системе (в пыли) уже установлены два диска. Я их увеличу:

Но при ближайшем рассмотрении видно, какой установлен при покупке, а какой появился позже. Его (тот, что ниже) явно установили в качестве дополнительного. И дело здесь не в порядке очереди. Присмотритесь к интерфейсу:

извините, получилось смазанным
Насколько возможно, присмотритесь к фото. Верхний из дисков подключён узким красным шнуром к материнской плате, нижний – широким серым с синим разъёмом .
Давайте с этого места поподробнее. Что нам нужно знать об этом.
Как установить жёсткий диск самому. Проверка необходимых разъёмов и кабелей.
А как вообще подключаются жёсткие диски?
Жёсткие диски подключаются разными кабелями и проводами к:
Материнской плате
Блоку питания
Материнские платы выпускают для двух видов жёстких дисков. То есть на этих картах есть два вида разъёма. Это уже знакомые вам IDE (старый) и SATA (новый). IDE разъём стал исчезать и с материнских плат и с винчестеров. Но может встретиться…
Давайте рассмотрим на конкретном примере. А именно на нашей плате. Я щёлкнул её название:

В сети нашёл красивое фото платы. Посмотрим на него.

Узнаёте? Да, она и стоит в компьютере. У вас своя, но смысл будет понятен. Для подключения дисков на плате нас интересуют:
Красные разъёмы (маленькие), для SATA :

Широкий в два ряда коннекторов для IDE (может быть два разъёма на более древних платах).

Цветность и расположение могут не совпасть с тем, что на вашей плате, но их на « материнке » не так уж и много… Вы вряд ли ошибётесь.
Соответственно, для подключения разных дисков существуют и разные кабели. На первых фото, повторюсь, они хорошо видны. А вот как они выглядят в магазине:

Для SATA дисков

Для IDE дисков.
До покупки определитесь, какой из кабелей вам возможно понадобиться. Стоят они копейки, а правильно вставить их не составит труда.
После того, как вы определились и с кабелями, нужно изучить, как подключаются диски к блоку питания.
Здесь уже всё готово и покупать вряд ли что-то потребуется. От блока питания компьютера идёт много разъёмов, но нас интересуют:

Для SATA и для IDE
Внимание! Если вы собираетесь не менять, а добавить новый жёсткий диск, убедитесь в том, что:
Длины кабеля от блока питания к новому жёсткому диску хватает
Есть свободный разъём питания от блока к будущему винчестеру
Вторую проблему, кстати, легко можно решить с помощью переходников типа:


Внимание ! Если вы устанавливаете дополнительный жёсткий диск, вам придётся выставить джекеры (закоротки) приоритета на дополнительном диске. Иначе система может не понять, с какого диска ей загружаться и будет выдавать ошибку. Чтобы всё было нормально…
Как установить жёсткий диск самому. Выставление приоритета для BIOS
Сделать это и нужно, и очень просто. Если вы положите жёсткий диск плашмя на стол, вы увидите рисунок, который объясняет, как поставить закоротку…

…чтобы диски в компьютере друг другу не мешали. Смотрите:

Нас интересует схема установки перемычки с торца винчестера, где находятся его разъёмы. Перемычка изображена как чёрная сплошная. Я увеличу рисунок:

Изображены 3 варианта подключения. Нас интересуют в данном случае только два:
Slave – “подчиняется”, как дополнительный (перемычка вторая снизу)
Master – “главный”, основной, с системой (вообще можно не ставить перемычку)
Так как мы устанавливаем жёсткий диск в дополнение к существующему, выбираем вариант Slave и ставим закоротку как на рисунке. Получилось вот что:

Вот и всё. Осталось не торопиться, и не прилагайте чрезмерных усилий. Вставьте диск в разъём 3,5″ так, чтобы пазы крепления совпали с пазами под винты на самом жёстком диске:

Закручивайте винты покрепче. Сейчас можно приложить усилия:

И поочерёдно вставляем разъёмы для материнской платы и от блока питания, как на фото:

Жёсткий диск, как помните, с интерфейсом IDE. Так что и разъёмы под него. У вас могут быть свои (для SATA).

Так что установить жёсткий диск самому легко. Успехов
Как разделить жесткий диск при установке Windows? Существует такое негласное правило, что жёсткий диск ПК должен быть разбит на 2 (как минимум) раздела. Полагаю, об этом знают все, ну или практически все. Пренебрегают этим правилом лишь те пользователи, которые еще не столкнулись с потерей важной личной информации или она им не так дорога.
Как правило, в системе должен быть один диск (раздел), Диск С – для операционной системы, второй – для хранения личных файлов.
Безусловно, разделов для хранения мультимедиа и личной информации может быть и два и три, суть в том, что ОС и важные для пользователя файлы — не должны храниться на одном разделе жесткого диска !
Один из наиболее простых и доступных способов разделить жесткий диск – это разделить диск на этапе установки Windows. Как разделить диск с установленной системой Windows без потери данных описан .
Преимущество этого метода еще и в том, что он наиболее безопасен, а главное – универсален, то есть подойдет в независимости от того, какую ОС вы будете ставить, будь это Windows 7, 8.1, 10, от ее разрядности и типа устройства (ноутбук или компьютер).
Разделить жесткий диск на этапе установке Windows это отличный вариант если компьютер или ноутбук только куплен, но и пользователям, которые решат сделать это позже, он так же подходит. Просто заранее скопируйте важные файлы на запасной носитель (флешка, внешний жесткий диск), и только потом приступайте к разделению жесткого диска.
Если вас заинтересовал данный способ, то скорее всего вы уже купили или необходимую версию ОС и готовы разделить жесткий диск при установке Windows.
Вставляем флеш-накопитель или диск в устройство и перезагружаем систему. Что бы выставить приоритет загрузки, необходимо попасть в загрузочное меню. В зависимости от устройства, которое вы используете, выберите соответствующую горячую клавишу или их комбинацию.
| Asus, Samsung | Esc |
| Asus Phoenix-Award | F8 |
| Acer, Dell, Fujitsu, Lenovo, Toshiba | F12 |
| HP | Esc, затем F9 |
| MSI, Sony | F11 |
| Производитель | Версия BIOS | Клавиша boot menu |
| MSI | AMI | F11 |
| Gigabyte | Award | F12 |
| Asus | AMI | F8 |
| Intel | Phoenix-Award | Esc |
| AsRock | AMI | F11 |
| ECS | AMI | F11 |
| FoxConn | Esc | |
| BioStar | Phoenix-Award | F9 |
После запуска установщика, нас интересует панель, где предлагается выбрать тип установки. Выбираем – Полная установка.

Мы оказались в панели выбора раздела. Это и есть тот этап установки Windows, когда можно разделить жесткий диск. Как правило, если ПК только куплен, то его жесткий диск имеет следующий вид (комплектация DOS — без операционной системы). Возможно, у вас немного другая ситуация, но это не столь важно.
В нашем случае – есть свободное (не занятое) место на диске, которое в конкретном примере составляет 156 Гб. Нужно распределить, сколько места будет отдано под раздел для хранения системы (диск С), и сколько мы оставим для личного пользования.

Предположим, для Диска С я отведу 50 Гб. Получается, что для другого диска останется чуть более — 100 Гб.
Приступим. Выбираем пункт «Настройка диска» и кликаем пункт «Создать»

Сейчас мы должны указать сколько требуется «отщипнуть» от незанятого места для будущего Диска С.

Обратите внимание на единицу измерения, которую предлагает установщик – Мегабайты (Мб) .
Насколько мы помним из школы 1 Гб – 1024 Мб. Значит 50 Гб – 51200 Мб. Задаем размер 51200 Мб и жмем «Применить».

Если размер жесткого диска позволяет, то рекомендуемое значение под Диск С — 100-150 Гб (102400 Мб и более). Читаем предупреждение Windows о создании резервного раздела и нажимаем Оk.

Итак, что мы имеем.
Раздел 1 – резервный, для системных нужд Windows. В проводнике (среди отображаемых дисков), он будет не виден. Нужен ОС для защиты файлов загрузки.
Раздел 2 – раздел, который мы отвели под систему (Диск С). Когда жесткий диск будет разделен, мы выберем этот раздел для установки Windows.
Незанятое место – это место диска, которое мы можем использовать как захотим. Если оставить «как есть», то в проводнике (помимо Диска С), появится еще один диск (рис.1). Или можно разделить на 2 раздела. Тогда в системе станет 3 раздела. Системный, и два для хранения информации.
Продолжим. Если по какой-то причине (ошиблись, передумали) вас не устроил результат, можно разделить повторно. Выделяем «Раздел 2» и кликаем пункт «Удалить».
Если жесткий диск новый или вы заранее скопировали важные файлы на внешний флеш-носитель, то можно смело удалять и заново создавать новые разделы пока не получим желаемый результат.
Раздел RECOVERY
На современных ноутбуках, как правило, имеется скрытый дополнительный раздел RECOVERY (для восстановления системы). Пользователь на этом этапе может видеть картину, когда в системе уже есть 4 раздела: System, C, Recovery (D) и раздел для хранения информации. Можно ли их удалить и создать новые два или три раздела? Да, можно. Вопрос – нужно ли? Лицензию, вы конечно не теряете, но теряете возможность восстановиться без лишних усилий. Впрочем, диск восстановления можно создать и самостоятельно.
Продолжим. Я решил (в качестве примера), что 50 Гб мне мало. Я удалил этот раздел, и теперь укажу — 61500 Мб (60 Гб). Задаю размер и вновь нажимаю применить.

Раздел 2 размером 60 Гб создан. Приступаем к созданию раздела для хранения личной информации. Выделяем раздел с незанятым местом и кликаем «Создать».

Поскольку я хочу разделить жесткий диск только на 2 раздела (и один уже создан), система предлагает создать второй раздел из оставшегося незанятого места.

Система уже посчитала свободное место и мне осталось только кликнуть «Применить». Если бы из незанятого пространства требовалось создать не один, а два раздела, то вначале нужно указать размер для первого (к примеру, 51200 мб то есть 50 Гб) — «Применить». Далее из оставшихся 47177 Мб (46 Гб) создать еще один раздел. Думаю, смысл понятен.

Итак, что получилось.
Раздел 1 – необходим системе и в проводнике мы его не увидим (100Мб).
Раздел 2 – наш будущий Диск С. Сюда ставится Windows (60,1 Гб)
Раздел 3 – место для фото, видео, документов (96,1 Гб)
С заданием разделить HDD в процессе установке Windows мы успешно справились. На этом этапе можно выделить Раздел 3 и провести его форматирование. Это можно сделать сейчас или позже в проводнике уже установленной Windows.
Как видите, разделить жесткий диск при установке Windows очень просто и доступно. В оной из следующих статей разберем как это сделать в системе.
Дисковые, или роторные, тормоза широко используются на многих моделях горных велосипедов. Роторная тормозная система обладает высокой эффективностью торможения и модуляцией, и это позволяет использовать ее в жестких условиях передвижения на высоких скоростях. Чтобы установить дисковые тормоза, можно воспользоваться услугами веломастерской или с удовольствием сделать это самостоятельно.
С процедурой по установке дисков на велосипед можно столкнуться в нескольких случаях:
- когда нужно починить отдельную деталь или поменять ее в системе;
- заменить комплект на новый;
- установить на велосипед без дисковых тормозов.
По устройству дисковый тормоз имеет аналогию с v-brake:
- рычаг;
- привод системы;
- корпус тормоза – калипер;
- колодки;
- поверхность торможения – диск.
Из чего состоят тормоза роторного типа (на примере механики)
По виду привода велосипедные дисковые тормоза разделены на два типа – механика и гидравлика. На первых используют металлический трос в оплетке (как у V-brake), на вторых – гидролинию с жидкостью и силовыми цилиндрами.
Промежуточный вариант занимают механико-гидравлические, или гибридные дисковые тормоза.
Диски с нуля на «ви-брейковые» велосипеды
Велосипедов, на которые можно поставить и ви-брейки и диски, не так много, отсутствие универсальности – существенный недостаток роторов. Поэтому перейти с ободных тормозов на дисковые не так просто, ведь понадобится вносить изменения в конструкцию байка.
Переделка тормозной системы касается колеса. Его втулка должны быть «заточена» под диск, то есть иметь специальные посадочные места под него. На байках с v-brake это обычно не предусмотрено. Здесь можно пойти двумя путями: поставить новое колесо с втулкой под ротор или поменять только втулку. Первый способ проще:
- можно сразу приступать к установке диска;
- нет риска собрать колесо неправильно (самостоятельная переборка);
- не придется дополнительно тратиться на установку новой втулки в мастерской.
При этом новое колесо под диск будет стоить денег, по цене особых различий не будет. Зато по времени покупка сразу собранного колеса – более выгодный вариант.
Качественный дисковый тормозной комплект стоит недешево. Для первой пробы не нужно затеваться с двумя дисками – достаточно сменить систему на передней части. Возможно, диски не оправдают желаний или на практике окажутся не лучше V-brake, так что лучше поэкспериментировать с одним колесом.
На пальцах процедура установки дискового тормоза выглядит так:
- Поставить калипер на раму через адаптеры.
- Прикрутить на руль тормозную ручку.
- Соединить приводной рычаг с калипером через привод (трос или гидролиния) и выровнять его положение.
- Закрепить ротор на втулку колеса.
- Поставить колесо.
Важным моментом является . Неправильно или вовсе не настроенный тормоз будет неэффективно работать и мешать передвижению.
Раз диски разделяются на механические и гидравлические, стоит подробнее остановиться на установке и тех и других.
Как поставить дисковые тормоза с механическим приводом
Механика взамен ободных тормозов – лучшее решение, особенно для бюджетного велосипеда. Ее и поставить просто, и запчасти по сравнению с гидравликой выйдут дешевле. Переход также оправдан искривлением поверхности обода – ви-брейки плохо тормозят при таких условиях и часто расстраиваются. Конечно, кривая поверхность, даже при отсутствии «восьмерок» – это не очень хорошо. Но если втулка позволяет крепить диск, а само колесо за несколько лет хорошо зарекомендовало себя, почему бы не попробовать?

Да и на восьмерках диск намного лучше в торможении
Замена старого изношенного тормоза также не вызовет трудностей: все перед глазами, главное, купить то же самое и установить в нужной последовательности.
Для работы понадобятся:
- рычаг, калипер с колодками и переходником (в комплект должны входит болты);
- ротор, болты и шайбы для закрепления на втулку;
- трос;
- кусачки для укорочения троса;
- шестигранник (для калипера и тормозного рычага);
- хомутики (фиксация троса на раме для ).

Комплект роторных велосипедных тормозов
Любители используют для монтажа диска на втулку подходящие по диаметру и длине болты.
В принципе, это можно сделать, главное условие – винты должны полностью входить в отверстия крепления, иначе диск не будет держаться.
Установка механических тормозов:
1. Перевернуть байк и демонтировать колесо.
2. Снять старый калипер и диск, высвободить трос из приводного рычага и снять его (для замены).
3. Разжать тормоза V-brake и демонтировать их с велосипеда.
4. Прикрутить ротор к втулке колеса на 6 крепежных винтов. Затянуть до упора, равномерно распределить усилия помогут шайбы под болтами.

5. Установить (или настроить) ручку тормоза. С помощью шестигранника зафиксировать положение рычага и приводного троса.

6. Поставить калипер на раму через адаптер. На первом этапе закреплять до упора не нужно, так как придется выставлять его положение под поверхность ротора.

7. Протянуть трос на калипер.
8. Поставить колесо на эксцентрик или гайки.
Последний этап правильного монтажа – регулировка калипера относительно поверхности диска. Необходимо выставить положение колодок – оно будет в несколько раз меньше, чем у ободных, и в среднем – 0.3 – 0.4 мм.
На величину зазора между поверхностью и колодками влияет натяжение троса. Его настройка проводится шестигранником со стороны прижимного механизма. Лишнюю длину троса убираем кусачками. Когда колодки выставлены в правильное положение, а тормоза срабатывают на половину сжатия рычага, полностью зафиксировать калипер на болтах.
Итак, после установки и тщательной настройки выкатываем велосипед и проверяем работу системы в реальных условиях.
Установка гидравлической системы
Гидравлика в сравнении с механикой имеет ряд преимущество:
- отсутствие «промежуточных потерь усилия» - давление жидкости одинаково, что в гидролинии, что на выходе из нее на цилиндры;
- лучше тормозят и модулируют;
- регулируются один раз и надолго (за исключением однопоршневых моделей, например, Hayes Sole), благодаря чему не сбиваются и не свистят после случайного падения велосипеда.
Вместе с этим, гидравлика более дорогая, неремонтопригодная в полевых условиях, «боится» воздуха.
Итак, перед установкой необходимо заправить систему жидкостью. В Shimano используется специальное масло на минеральной основе, для других моделей дисковых тормозов – жидкости стандарта DOT.
Для удаления воздуха используется – проталкивание жидкости под давлением. Чтобы система не завоздушивалась при эксплуатации, необходимо герметичное крепление гидролинии к рабочему и силовому цилиндру – именно здесь появление пузырьков наиболее вероятно, за исключением разрыва самого шланга.

Общая схема велосипедной гидравлики
Для работы по установке гидравлического дискового тормоза на велосипед понадобятся те же инструменты, что и с механикой, а последовательность работ аналогична:
- и установить на его втулку тормозной диск.
- Установить тормозной рычаг и подключить к нему гидролинию.
- Поставить калипер с адаптером на раму. Как и в случае с механикой, не нужно фиксировать его до упора.
- Прикрутить колесо с ротором.
- Выпрямить гидролинию, используя хомутики. На велосипеде, где гидравлика предусмотрена производителем, есть специальные направляющие ячейки.
- Подключить гидролинию и проверить ее работоспособность плавными нажатиями ручки – колодки должны одинаково сжать диск.
- Прижим колодок к диску ставит калипер на рабочее положение, после чего крепежные болты затянуть до упора.
- Если колодки трутся с диском или подходят к нему неравномерно, понажимать на ручку 10 – 20 раз, зажав калипер вручную.
Неправильное положение калипера на гидравлике – основная причина, почему тормоз срабатывает плохо. По необходимости нужно открутить деталь и повторить ее установку.
Заключение
Поставить диски на велосипед вполне реально своими руками. Процедура не отличается сложностью, к тому же тормоза обычно сразу принимают рабочее положение. Установленная система требует обязательной обкатки, чтобы выявить недостатки и сразу же устранить их.
Убедитесь, что вы пользуетесь компьютером под управлением Windows. Технически жесткий диск можно заменить и на компьютере Mac, но это очень сложно и чревато последствиями (поломками). А вот работать с компонентами компьютера под управлением Windows намного проще.
Купите жесткий диск, совместимый с компьютером. Найдите и купите жесткий диск, который будет работать на вашей модели компьютера.
Выключите компьютер и отключите его от электросети. Если можно, выключите компьютер с помощью кнопки на блоке питания на задней панели корпуса; также отключите компьютер от электророзетки.
Снимите боковые панели компьютерного корпуса. Для этого можно воспользоваться крестообразной отверткой Phillips, но большинство новых корпусов имеют винты с накатанной головкой. Снимите обе панели, чтобы зафиксировать жесткий диск винтами с обеих сторон.
Извлеките старый диск . Для этого отсоедините от него кабели передачи данных и питания, отвинтите винты с обеих сторон жесткого диска, а затем вытащите его из корпуса.
- Возможно, вам придется отключить кабели от других устройств и/или извлечь какие-то платы, чтобы добраться до жесткого диска.
Установите новый диск. Извлеките диск из упаковки и вставьте его в специальный отсек в компьютерном корпусе. Отверстия на боковых сторонах корпуса диска должны совпадать с отверстиями на боковых панелях отсека.
- Если возможно, вставьте диск в больший отсек - в этом случае диск будет лучше охлаждаться.
Зафиксируйте жесткий диск. Вставив жесткий диск в отсек, зафиксируйте его винтами. Рекомендуем закрутить по два винта на обеих сторонах диска. Если не зафиксировать жесткий диск, он будет перемещаться и больше нагреваться, что приведет к его повреждению.
- Затяните винты, но не чрезмерно, чтобы не повредить диск.
Подключите диск к материнской плате. Новые жесткие диски используют узкие SATA-кабели, с помощью которых диски подключаются к материнской плате. Для подключения используется любой из двух штекеров SATA-кабеля.
- Если вы подключаете основной жесткий диск, SATA-кабель нужно подключить к первому SATA-разъему. Как правило, этот разъем на материнской плате обозначен как «SATA0» или «SATA1». Подробную информацию ищите в инструкции к материнской плате.
Подключите жесткий диск к блоку питания. Большинство новых блоков питания имеют SATA-штекеры; на старых блоках питания есть Molex-штекеры (4-контактные) - в этом случае купите адаптер Molex–SATA.
- Убедитесь, что кабели подключены надежно.