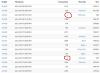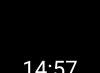Не можете войти в аккаунт Google? Перейдите на страницу восстановления аккаунта и ответьте на предложенные там вопросы, следуя советам из этой статьи .
Если вам не удастся подтвердить, что вы являетесь владельцем аккаунта, создайте новый.
Почему я не могу войти в старый аккаунт?
Если мы не уверены, что аккаунт принадлежит именно вам, то не предоставляем доступ к нему из соображений безопасности.
Восстановить доступ вам помогут эти советы .
Я хочу закрыть аккаунт, к которому был потерян доступ
Это можно сделать только после того, как вы в него войдете.
Как создать другой аккаунт Google
Усильте защиту аккаунта Google
Если вы заметили подозрительную активность в аккаунте, воспользуйтесь инструкциями из этой статьи .
Включите сохранение паролей
Эта функция доступна в браузерах и других программах. Вы можете:
- Приобрести и установить диспетчер паролей
Сообщите своим контактам о смене адреса
Сообщите новый адрес электронной почты своим родным, друзьям и коллегам.
Выберите заранее один фотоснимок в вашем компьютере, чтобы установить его позже как фото пользователя. После этого, в поисковой строке любого браузера необходимо набрать поисковый запрос «регистрация google». Не обращайте внимания на прописные и заглавные буквы, для поиска это не критично. На открывшейся странице Google начинайте вводить данные.
Регистрация аккаунта в Google
Алгоритм регистрации аккаунта в Гугл максимально упрощен разработчиками и имеет всего два шага, при выполнении которых вас попросят ввести персональные данные. Все окна ввода информации должны быть заполнены, за исключением резервного адреса электронной почты.
Шаг первый, ввод данных:
1. Ввести имя и фамилию, кириллицей или латиницей.
2. Выбрать себе логин в Google.
3. Придумать и ввести надежный пароль.
4. Подтвердить пароль.
5. Ввести дату рождения, пол и номер телефона.
6. Указать резервный электронный адрес.
Затем следует простая проверка личности с помощью программы reCAPCHA, которая позволит системе распознать в вас человека, а не робота спаммера. У проверки есть два сценария. Первый - осуществляется с помощью номера телефона, указанного вами ранее. Чтобы активировать этот сценарий, необходимо поставить галочку напротив фразы «Пропустить эту проверку...». Второй вариант проверки установлен системой по умолчанию, если вы не ставили галочку напротив фразы «Пропустить эту проверку...».
Шаг второй, проверка личности (по телефону):
1. Выбрать страну, в которой вы сейчас находитесь.
2. Поставить галочку напротив фразы «Я принимаю эти условия...».
3. Кликнуть на кнопке «Далее».
4. Выбрать способ получения вами кода проверки: в виде смс или голосового вызова.
5. Ввести в окно ввода информации полученный вами шестизначный код.
Шаг второй, проверка личности (онлайн):
1. Прочитать все цифры, указанные в окне программы reCAPCHA. Все без исключения, даже те, которые изображены на маленькой фотографии.
2. Ввести все цифры в окно ввода проверочного кода. Набирать их на клавиатуре с первой до последней и без пробелов.
3. Поставить галочку напротив фразы «Я принимаю эти условия...».
4. Кликнуть на кнопке «Далее».
«Миссия Google – организовать всю имеющуюся в мире информацию, сделав её доступной и удобной для использования.» ©Google
После перехода на последнюю страницу регистратора аккаунта Google, вам будет предложено загрузить фотографию профиля, которую вы уже приготовили заранее. Это действие можно пропустить, но после выгрузки снимка ваш аккаунт будет полностью готов к работе, останется только разобраться в его настройках.
Ниже приведены комментарии к каждому из шести пунктов первого шага создания аккаунта в Google.
1. Имя и фамилия. Если вы используете выдуманное или имя, система примет его. Впоследствии, имя можно будет изменить.
2. Логин. Нужно иметь ввиду, что логин станет названием вашей электронной почты, так что в этом пункте стоит проявить креативность. Существует мнение, что по названию личного (не корпоративного) электронного ящика можно в общих чертах определить характер человека. Люди с повышенным чувством собственного достоинства выбирают свое имя, невзирая на сложности транслитерации. Люди практичные предпочитают использовать номер своего телефона или простой набор цифр. Люди творческие придумывают веселый, легко запоминающийся логин, который может не нести смысловой нагрузки, но рифмоваться с названием почтового сервиса.
3. Пароль. Не выбирайте кодом доступа к вашим секретам ничего, что относится к вам лично. День рождения, номер машины, номер телефона, номер квартиры и т.п. Не используйте наборы цифр по порядку, например: 12345. Не стоит использовать несколько букв подряд, например: "qwerty". Надежный пароль должен состоять минимум из восьми символов с использованием цифр, заглавных букв, прописных букв, символов клавиатуры.
4. Подтверждение пароля необходимо для исключения ошибок при вводе пароля в первый раз. Набирать нужно вручную, скопировать уже написанный пароль и вставить его в это окно система не позволит.
«В целях обеспечения безопасности аккаунта и удобства использования служб Google при регистрации необходимо указать определенную личную информацию.» ©Google
5. Дата рождения требуется Google для активации возрастного фильтра содержимого сайтов, после завершения создания аккаунта, дату рождения изменить нельзя. Пол нужно указывать для того, чтобы робот компании Google правильно к вам обращался в рассылке писем с новостями, при отправке системных сообщений. Телефон вам понадобится, если пароль выбран слабый и аккаунт взломан. На указанный вами номер придет смс с проверочным кодом для смены пароля.
6. Указывать или не указывать резервный электронный адрес - выбор остается за вами. Предназначение запасного е-мейла
Все современные смартфоны имеют привязку к определенному аккаунту. Например, гаджеты на базе Android регистрируются в системе Google. Аккаунт помогает как идентифицировать пользователя (и защитить его телефон от злоумышленников), так синхронизировать данные между несколькими устройствами (к примеру, старым и новым гаджетом). Кроме того, он открывает большой спектр возможностей перед владельцем гаджета. Как создать аккаунт на телефоне, мы с вами подробно и разберем в статье.
Что вам дает аккаунт на смартфоне?
Многие пользователи считают лишним заморачиваться с регистрацией своего устройства в системе "Гугл". А зря. Аккаунт "Гугл" на телефоне предоставляет вам следующее:
- Синхронизацию всех записанных контактов с Google-облаком.
- Сохранение настроек загруженных вами приложений.
- Перемещение контактов и других данных на новый смартфон и другие устройства на базе "Андроид".
- Сохранение как истории, так и закладок браузера.
- Идентификацию во всем многообразии гугловских сервисов: социальной сети Google+, "Ютубе", "Гугл-диске", "Плэй музыке", "Плэй прессе", "Плэй фильмах" и проч.
- Идентификацию игрока в "Плэй играх" - со своим аккаунтом вы перейдете на новое устройство с сохранением всех своих достижений.
- Доступ к облаку и хранение в нем различной информации - фото, аудио, видео.
Как создать аккаунт на телефоне?
Процедура будет довольно несложной. Итак, как создать аккаунт на телефоне:
- Подключите свой гаджет к интернету.
- Перейдите в "Настройки".
- Найдите пункт "Учетные записи".
- Нажмите на "Добавить учетную запись" или подобную строку.
- Устройство может предложить несколько систем, помимо "Гугл", - "Самсунг", "Майкрософт", "Дропбокс" и проч. Выберите нужную вам.
- Далее кликните на "Создать...".
- Как установить аккаунт на телефоне? Первым делом введите свое имя и фамилию.
- Нажмите на стрелочку "Далее".
- В следующем окне и пароль - уникальную комбинацию из цифр 0-9 и букв латинского алфавита различного регистра (строчных и заглавных). Что касается пароля, то в нем можно использовать и ряд специальных символов: №, %, тире, подчеркивание, восклицательный и вопросительный знаки, точку, запятую и проч.
- Надежным считается пароль, включающий в себя не менее 12 символов. Его на этом этапе для подтверждения нужно ввести дважды.
- Как настроить аккаунт на телефоне? В следующем окне необходимо указать номер своего мобильного телефона. Именно он поможет вам восстановить логин и пароль, если вы их подзабудете.
- На указанный номер придет сообщение со специальным кодом, символы из которого нужно ввести в окошко на следующем окне.
- Затем перед вами будут представлены условия использования аккаунта. Только приняв их, вы сможете пользоваться своей учетной записью в системе.
- Потом появится окошко с вашим логином и паролем - жмите "Далее".
- Если вы хотите получать новости от "Гугл" на свою электронную почту, то поставьте галочку в окошке.
- Нажмите на "Далее". Аккаунт создан!

Создание аккаунта при помощи ПК
Мы разобрали, как создать аккаунт на телефоне. Если же вам неудобен такой способ, то можно обратиться к помощи компьютера или ноутбука. Делается это следующим образом:
- Откройте в браузере главную страницу "Гугл".
- Нажмите на "Войти", выберите пункт "Зарегистрироваться".
- Здесь в процессе регистрации вам нужно будет указать схожую информацию - логин и пароль (эту информацию нужно запомнить - вы будете вводить ее на своем смартфоне для привязки его к аккаунту), фамилию, имя, пол, дату рождения, свою страну, номер мобильного телефона, запасной адрес электронной почты.
- Как только процедура будет завершена, зайдите в "Настройки" гаджета, далее - в "Учетные записи", и привяжите его к аккаунту, введя свой логин и пароль в системе "Гугл". Как это сделать - читайте далее.

Как войти в аккаунт на гаджете?
Продолжаем выяснять, как настроить аккаунт на телефоне. Мы разобрали с вами регистрацию - бронирование уникального адреса в системе "Гугл" или любой другой. А вход в аккаунт - это привязка смартфона к ранее созданной учетной записи, логин и пароль от которой вам известны.
Делается это так:
- Подключите телефон к интернету.
- Зайдите в "Настройки".
- Выберите "Учетные записи".
- Кликните на "Добавить..."
- Выберите из предложенного списка систему, в которой вы уже зарегистрировались. Например, "Гугл".
- Введите логин - адрес электронной почты. Клик на "Далее".
- Затем ввод пароля.
- Следующий шаг - соглашение с
- Включите/отключите резервное копирование по своему желанию.
- Вот и все - вы привязали смартфон к учетной записи.
Удаление аккаунта
Если ваш телефон уже привязан к какой-либо то для регистрации его в новой прежде всего нужно удалить старую. Делается это так:
- Подключите устройство к интернету.
- Зайдите в "Настройки".
- Затем - "Учетные записи".
- Выберите аккаунт, который нужно удалить.
- Затем перейдите в его опции или меню.
- Найдите в списке
- Система предложит для подтверждения действия ввести вам пароль от нее.
- Снова нажмите на "Удалить".

Как разблокировать аккаунт на телефоне?
Многие пользователи сталкиваются со следующей проблемой: после "жесткого смартфон просит ввести их данные аккаунта "Гугл", к которому был привязан гаджет до "резета". Если же вы позабыли логин и пароль, то станет невозможным пользоваться телефоном до введения этой правильной информации.
В интернете есть много способов обхода такой блокировки. Мы предложим вам самый легкий:
- Вставьте в устройство "симку" и включите его.
- Как только появится значок оператора, позвоните с другого телефона на заблокированный.
- Во время звонка вам нужно перейти на иконку добавления нового вызова, после чего его (звонок) сбросить.
- На экране набора введите это: *#*#4636#*#*
- Вы окажетесь в расширенных параметрах - нажмите на стрелку "Назад".
- Так вы вернетесь в стандартные настройки.
- Перейдите в "Сброс и восстановление": отключите привязку к аккаунту "Гугл" резервной копии. Можно в "Безопасности" удалить учетные данные.
- После этого вновь выполните сброс настроек.

Теперь вы знаете, как создавать аккаунт на телефоне. Также мы представили иные способы его настройки.
Здравствуйте, друзья.
Мы проводим все больше времени в интернете: работаем, учимся, общаемся. Часто возникает необходимость завести свой личный кабинет, то есть зарегистрироваться в каком-то сервисе или на сайте. Они могут быть полезны для работы, покупки билетов, общения, оплаты квитанций, заказа такси, хранения информации. Сегодня мы разберемся, как создать аккаунт Google, для чего он нужен и как использовать все его возможности.
У каждого из нас могут быть свои причины зарегистрироваться в том или ином сервисе. Учетная запись Google позволяет:
- , которая отличается высокой степенью защищенности, а также по своему опыту скажу, что ее меньше всего “глючит”. Другие почтовые сервисы иногда не принимают или не отправляют письма и плохо фильтруют спам. С почтой от Google у меня ни разу не возникало таких проблем. Но на старом компьютере она может немного притормаживать и долго загружаться.
- Пользоваться Диском от Google, который представляет собой защищенное хранилище информации в интернете. Вы можете хранить на нем рабочие файлы или другие материалы, чтобы иметь к ним доступ с любого компьютера и в любое время. Также можно давать другим пользователям ссылку для просмотра, редактирования или скачивания материалов и организовывать совместную работу нескольких людей над документами. Я постоянно пользуюсь этими возможностями и вам рекомендую.
- Использовать весь функционал смартфонов на Android. Когда к вам в руки попадает новенький телефон с этой операционной системой, он сразу просит ввести адрес электронной почты Gmail. С ней синхронизируются контакты, а на Google Диске может храниться информация из некоторых приложений, таких как WhatsApp.
- Полноценно использовать возможности видеохостинга YouTube. Думаю, вы не раз смотрели видеоролики и даже фильмы, размещенные на сайте youtube.com. Чтобы создать свой канал, публиковать на нем материалы, зарабатывать деньги, а также сохранять, лайкать и комментировать видеозаписи других пользователей, нужен Google-аккаунт. Если его нет, то вы можете только просматривать чужие записи, остальные функции для вас недоступны.
На мой взгляд, довольно много причин поскорее пройти регистрацию и обзавестись своей учетной записью.
Как создать аккаунт
Чтобы зарегистрироваться в сервисе Google, откройте браузер на компьютере, ноутбуке или другом устройстве и перейдите на страницу google.com. Теперь пошагово выполняйте описанные ниже действия.
Шаг 1
Нажмите на кнопку “Войти” в правом верхнем углу экрана.
В новом окне кликните левой кнопкой мыши по надписи “Создать аккаунт”.

Теперь выберите цель создания учетной записи:
- Для себя.
- Для управления бизнесом.
Больших отличий между этими двумя вариантами я не нашла, скорее всего, это просто сведения для статистики Google.
Шаг 2
В новом окне нужно указать свои данные для создания аккаунта:
- фамилия;
- уникальный логин пользователя;
- пароль и его подтверждение.
Необходимо заполнить все поля, и я советую указывать настоящие имя и фамилию, а также подумать над логином, чтобы потом вам было комфортно и приятно пользоваться учетной записью. Но можно указать и вымышленные сведения, проверять паспортные данные система не будет.
Имя пользователя должно быть уникальным. Если кто-то уже создал аккаунт с таким логином, вам придется переименоваться.

Постарайтесь подобрать максимально простое название, чтобы его легко можно было запомнить и записать. Это непростая задача, но придется ее решить. Придумайте несколько вариантов, переставляйте символы местами, удваивайте буквы, меняйте их на цифры, чтобы получить читабельное уникальное имя.
Пароль может быть любым, состоять из строчных и прописных букв, цифр, знаков препинания, скобок. Используйте эти символы, чтобы создать надежный ключ для своей учетной записи. Минимум он должен содержать 8 знаков.
Примечание: если не хотите создавать новую почту Gmail, то для регистрации аккаунта можете использовать уже имеющийся почтовый ящик. Для этого нажмите на соответствующую надпись.

После заполнения всех полей нажмите на слово “Далее”. Если какие-то данные указаны некорректно, вы увидите соответствующие сообщения и сможете внести изменения.

Шаг 3
Если все строки заполнены правильно, то сервис запросит ваш телефон. Он нужен для завершения регистрации и нигде больше не будет использоваться.
Чтобы подтвердить данные, введите в специальное поле пароль из SMS. Не указывайте чужой или недействительный номер, иначе не сможете открыть аккаунт Google.

Шаг 4
Затем система предложит вам еще раз написать свой телефон и добавить резервный адрес электронной почты. Это нужно для безопасности учетной записи. Если, например, вы забыли пароль, то войти в аккаунт сможете при помощи кода из SMS или письма на резервный почтовый ящик.
Кроме того, телефон и e-mail используются для дополнительной защиты от взлома. Не указав эти данные, вы ставите под угрозу свою учетку в Google. Тем не менее эти поля не обязательны, а вот дату рождения и пол нужно написать.
Если вы указали свой мобильный номер, на него снова придет код подтверждения. Также Google предложит добавить его в различные сервисы. Вы можете согласиться с этим или отказаться и пропустить это действие.

Шаг 5
В конце регистрации нас ждет настоящее испытание, нужно прочитать или не глядя принять условия пользовательского соглашения. Конечно, лучше ознакомиться с данной информацией, чтобы не было сюрпризов, но мало кто это делает.

Поздравляю, вы создали аккаунт Google и уже вошли в него. Если все прошло удачно, то перед вами появится стартовая страница поисковика, только в верхнем правом углу теперь вместо кнопки “Войти” красуется кружочек с первой буквой имени или фамилии, а может и с двумя буквами.

Что делать дальше
Сразу после регистрации можно перейти в любой сервис, предоставляемый компанией Google. Для этого нажмите на пиктограмму в виде квадрата из точек в правом углу.

Давайте коротко пройдемся по основным пунктам этого списка:
- “Аккаунт” позволяет настроить учетную запись;
- “Поиск” переносит нас на стартовую страницу google.com;
- “Карты” открывает поиск мест, улиц, городов;
- “YouTube” – это ссылка на сайт видеохостинга, где теперь у вас есть свой канал, на котором можно создавать свои видеоролики, сохранять и комментировать понравившиеся материалы;
- “Play” – магазин приложений, музыки и фильмов;
- “Новости” позволяет знакомиться с событиями в мире;
- “Почта” моментально открывает ваш почтовый ящик;
- в “Контакты” можно сохранять номера телефонов, чтобы иметь к ним доступ с любого мобильного устройства под Android;
- “Диск” – это хранилище любой нужной вам информации;
- “Календарь” помогает помнить о важных днях и делах.
Давайте перейдем в настройки учетной записи. Для этого нужно нажать на слово “Аккаунт” в перечне всех сервисов или кликнуть по аватарке и затем по синей кнопке.

Теперь, перемещаясь по меню в левой части экрана, вы можете изменить любые данные, начиная от имени и заканчивая историей платежей в сервисах Google. Я рекомендую сразу установить на аватарку свою фотографию или какую-то интересную картинку, тогда вам будет приятно пользоваться учетной записью, и другие пользователи смогут легко узнавать вас во время переписки.

Заключение
Мы подробно разобрали, как сделать свой аккаунт в Google и начать им пользоваться. Надеюсь, у вас все получилось. Если есть вопросы, пишите комментарии, будем обсуждать и решать проблемы сообща.
Сохраняйте статью в закладки, чтобы не потерять, и делитесь ей с друзьями в социальных сетях, чтобы они тоже могли быстро создать свою учетную запись. Подписывайтесь на новости сайт и читайте полезные материалы о сервисах, программах, заработке и финансах. Развивайтесь вместе с нами.
До новых встреч, друзья.
Учетная запись от Google открывает перед пользователем много возможностей, так как предоставляет доступ ко всем сервисам, которые есть у корпорации Google — почта Gmail, Документы, Календарь, Контакты, Диск, социальная сеть Google+, YouTube и другие. Но самой главной особенностью аккаунта Google является доступ к магазину приложений Google Play для Android, а это означает, что можно без проблем установить любую понравившуюся программу или игру.
Зарегистрировать аккаунт Google не составляет труда, мы рассмотрим:
Если у вас уже есть электронная почта Gmail, то значит Вы давно имеете аккаунт Google и вам не нужно его создавать. Просто используйте свой логин и пароль от почты для входа в аккаунт
Способ №1
Создание учетной записи Google на компьютере Mac или PC
Шаг 1 Переходим на сайт Google и в верхнем правом углу нажимаем на кнопку Войти

Перед нами появляется форма регистрации, поля которой нужно будет заполнить

Вводим свое имя и фамилию, указываем имя пользователя, которое будет адресом вашей электронной почты и придумываем пароль (должен быть не короче 8 символов)
Не придумывайте слишком легкий пароль, чтобы им не могли завладеть злоумышленники, создайте его сложным и надежным. Используйте заглавные и строчные буквы, цифры, а также спец.символы, такие как !, #, $, & и др . Не применяйте распространенные пароли qwerty, password, 1234567890, а также свою дату рождения

Шаг 4 После заполнения всех полей нажимаем кнопку Далее, Google проверит пароль и указанное имя пользователя на доступность, если оно будет кем-то занято, у Вы получите сообщение: "Это имя пользователя уже занято. Попробуйте другое" . В таком случае у вас будет несколько вариантов:
- использовать варианты предложенные самим Google;
- добавить в имя цифры;
- придумать другое имя пользователя.
Внесите коррективы, если нужно и снова нажмите кнопку Далее
Шаг 5 Для проверки личности вас могут попросить указать номер мобильного телефона, на него придет проверочный код, который нужно будет указать в соответствующем поле. Данная мера безопасности появляется не всегда, она нужна для подтверждения, что Вы человек, а не робот.


Шаг 6 Указываем пол и дату рождения. Поле с мобильным телефоном и резервным email является необязательным, но их лучше заполнить, чтобы защитить аккаунт на случай, если вдруг Вы забудете пароль или же к нему получат доступ третьи лица. С помощью этих данных восстановить доступ к учетной записи будет легко. Как только заполните все поля нажимайте Далее

Шаг 7 Перед вами появится страница с условиями использования и политикой конфиденциальности Google, если Вы с ними согласны жмите Принимаю и Вы будете перенаправлены на главную страницу Google

Вот и все! Учетная запись Google создана. Теперь у вас есть аккаунт для Play Market
Способ №2
Создание учетной записи Google на Android смартфоне или планшете
Для регистрация этим способом вам нужно непосредственно устройство с операционной системой Android. Данное руководство будет полезно для тех, у кого еще нет аккаунта Google в магазине приложений.

Android 4.4 и ниже
Шаг 1 Открываем приложение Google Play (оно же Play Маркет) и нажимаем на кнопку Новый

Шаг 2 Заполняем поля с именем и фамилией, жмем кнопку Далее (стрелочка вправо)

Шаг 3 Придумываем имя пользователя, которое будет нашим логином к аккаунту, а по совместимости и почтой Gmail. Жмем Далее

Шаг 4 Придумываем сложный, но легко запоминаемый пароль и нажимаем Далее

Шаг 5 Теперь мы можем привязать к нашему аккаунту номер мобильного телефона и резервную почту, которые нужны в случаи, если Вы забудете пароль. Если хотим это сделать нажимаем Настроить параметры, если же нет — Не сейчас

Шаг 6 Если Вы хотите получать новостную рассылку от Google ставим галочку и жмем Далее

Вводим текст с картинки для аутентификации (подтверждения личности)

Шаг 9 После того, как аутентификация будет пройдена, вас попросят добавить к своему аккаунту кредитную карту. Вы можете этого не делать, если не собираетесь осуществлять покупки в магазине, в противном случаи — это можно будет сделать позже нажав на кнопку Не сейчас. После произойдет сохранение аккаунта

Android 5.0 и выше
Для создания новой учетной записи нажимаем на ссылку Вводим свое имя и фамилию, жмем кнопку Далее

Придумываем имя пользователя, которое будет нашей почтой Gmail и жмем Далее

Шаг 6 Придумываем надежный пароль (минимум 8 символов) и переходим далее, нажав одноименную кнопку

Шаг 7 Для безопасности аккаунта Вы можете привязать к нему номер мобильного телефона, он пригодится если Вы забудете пароль. Если хотите это сделать, тогда выбирайте страну, вводите номер и жмите Далее, если же нет — опускаемся вниз страницы и нажимаем Пропустить

Шаг 8 Завершающим шагом регистрации будет принятие условий использования, прокрутите страницу до конца с помощью кнопки Еще и нажмите Принимаю

Шаг 9 После того, как аккаунт зарегистрирован, вас попросят войти в него указав почту и пароль, а после нажать Далее

Шаг 10 Если Вы хотите в будущем совершать покупки в магазине, то вам нужно будет привязать свою банковскую карту, в противном случаи выберите Нет, спасибо и нажмите на кнопку Продолжить

После выполнения всех описанных выше шагов, Вы попадете в магазин приложений Google Play - ваш аккаунт успешно создан. Поздравляем вас!

Вот теперь Вы знаете, как можно легко и быстро создать учетную запись Google используя компьютер или же свой телефон и планшет с ОС Android. Выбирайте более удобный для вас метод.
Надеемся статья была познавательной. Добавляйте ее себе в закладки и делитесь с друзьями, а также подписывайтесь на наши сообщества в социальных сетях, где Вы сможете найти еще много полезной информации