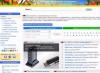При эксплуатации компьютера одним человеком либо пользователями, доверяющими друг другу, нет нужды в применении пароля.
Чтобы вход производился автоматически, еще на пропускают ввод пароля (нажимают кнопку далее).
Если есть желание автоматизировать вход на ПК с уже инсталлированной системой, нужно знать, как убрать пароль при входе в Windows 10.
Его можно отключить с помощью встроенных средств администрирования, а также специальных утилит. Кроме того, существует возможность применения небольшого PIN-кода вместо пароля.
Обеспечение автоматизации загрузки системы требует наличия прав администратора, которые, как правило, имеются на домашнем оборудовании. Если есть несколько юзеров с разными правами, то для корректирования порядка их входа необходимо использовать привилегии админа.
Как убрать требование пароля в настройках учетной записи
Это стандартный способ, применимый во всех релизах Windows.
Для его использования нужно:

Затем потребуется введение пары логин-пассворд.
После их введения и нажатия ОК параметры входа будут изменены.
В случае привязки конкретного компьютера к домену нужно использовать редактирование реестра.
Как убрать пароль при входе в Windows 10 с помощью реестра
Это универсальный вариант, который может применяться на любом компьютере с Win10. Для автоматизации загрузки выполняют следующие действия:
- Нажимают Win+R, вписывают в открывшееся поле regedit и активируют ввод.

- В утилите для работы с реестром кликают на ветку HKLМ и последовательно открывают разделы Sоftwаrе — Мicrоsоft — Windоws NT – CurrеntVеrsiоn – Winlоgоn.

- Дважды кликают правой кнопкой на строке AutоАdminLоgоn и устанавливают ее значение в единицу.

- Если используется доменное имя, то в ключе DеfаultDоmаinNаmе нужно указать имя домена/компьютера (это значение можно взять из свойств системы).

 Если этот параметр отсутствует, то его нужно создать, нажав правой кнопкой на свободном месте в поле Winlogon и выбрав создание строкового параметра (String Value).
Если этот параметр отсутствует, то его нужно создать, нажав правой кнопкой на свободном месте в поле Winlogon и выбрав создание строкового параметра (String Value). - Для изменения имени пользователя, аккаунт которого загружается по умолчанию, корректируют DеfаultUsеrNаmе на нужного юзера (или оставляют уже существующего) и прописывают строчку DefaultPassword, куда вставляют пароль, соответствующий логину.
- Выключают редактор реестра и перезагружаются.
Как избавиться от пароля спящего режима
Для деактивации этой опции необходимо кликнуть пуск и активировать «Параметры».
В учетных записях переходят в параметры входа и корректируют значение, выставленное в разделе, определяющем требования входа на «Никогда».
Аналогичный результат можно получить в установках питания (через опции дополнительных параметров).
Как отключить пароль выхода из сна в реестре
Убрать необходимость password-а при активации компьютера из режима сна можно таким образом:

Как отключить пароль выхода из сна в локальных групповых политиках
Для использования этого способа:
- Нажимают Win+R, вводят gpedit.msc и нажимают ввод.
- Нажимают на шаблоны конфигурации, где последовательно дважды нажимают мышью на папках системы, электропитания и параметрах, определяющих функционирование в спящем режиме.

- Применяют заданные настройки.
Как настроить автоматический вход с помощью программ
Для автоматизации входа в систему необязательно знать, как убрать пароль при входе в Windows 10. Существует довольно много сервисных пакетов и утилит, которые позволяют реализовать такую возможность. Одним из бесплатных официальных приложений, которые выпускаются Microsoft, специально предназначенным для настройки входа, является Autologon. Его можно скачать с сайта Microsoft по адресу
Для многих пользователей набор пароля на компьютере в ходе его запуска - процедура, которая, что называется, в тягость. Кто-то игнорирует рекомендации по безопасному использованию Windows из-за приступов лени. У других же товарищей просто нет необходимости защищать свой ПК паролем и каждый раз при включении набирать символьный ключ. Поскольку только они пользуются компьютером, а у посторонних доступа к нему нет.
Эта статья расскажет вам, как можно убрать пароль с компа различными способами.
Способ №1: настройка учётной записи
1. Нажмите сочетание клавиш - «Win» и «R» (одновременно).
2. В строке «Выполнить» наберите команду - control userpasswords2
3. Щёлкните «OK».
4. Чтобы убрать пароль при входе, в окне «Учётные записи… » кликом мышки выделите свой профиль в графе «Имя пользователя».
Примечание. Вы не будете видеть панели для набора учётных данных, система будет выполнять авторизацию в автоматическом режиме.

6. Нажмите кнопку «Применить».

7. В новом окне введите логин своей учётной записи и два раза пароль. Снова клацните «OK».
Помните! Удаляя пароль, вы открываете посторонним беспрепятственный доступ к своим личным данным.
Способ №2: изменение параметров реестра
Отключить набор пароля вручную через опции реестра под силу только опытному пользователю. Поэтому, перед тем как приступить к реализации данного способа, хорошенько подумайте, сможете ли вы его корректно выполнить. Установка неверных характеристик, записей в реестре может нарушить работу всей операционной системы и вывести её из строя.
Примечание. Также можно создать резервную копию «веток» перед редактированием. В случае ошибки при помощи неё можно вернуть состояние настроек реестра в первоначальное положение.
1. Как и в способе №1, откройте панель «Выполнить».
2. Наберите директиву - regedit. Нажмите «Enter».
3. Перейдите в раздел:
HKEY_LOCAL_MACHINE → Software → Microsoft → Windows NT → CurrentVersion → Winlogon

4. В папке Winlogon откройте параметр AutoAdminLogon (двойным щелчком) и измените его параметр на 1.
5. В параметре DefaultDomainName введите имя своей учётной записи.
Внимание! Если этой настройки нет в директории, создайте её: клик правой кнопкой мышки → Создать → Строковой параметр.
6. Создайте запись типа «строковой параметр» с названием DefaultPassword. А затем задайте в ней пароль для входа в систему (в поле значения настройки).
7. Закройте редактор, перезагрузите ПК.
Запуск Windows выполнится без запроса учётных данных.
Способ №3: отключение в командной строке
1. Откройте панель «Пуск» (нажмите первую кнопку в панели задач).
2. В поисковой строчке введите - CMD.
3. Правой кнопкой мышки нажмите по одноимённой появившейся иконке вверху панели.

4. В контекстном меню запустите опцию «Запуск от имени администратора».
5. Наберите в строке - net user, нажмите «Enter».

6. В перечне найдите свою учётную запись (имя).
7. Запустите эту же команду в формате:


Если появится надпись «Команда выполнена успешно», сможете осуществлять вход в операционную систему, не авторизовываясь.
Способ №4: изменение настройки входа утилитой Autologon

2. Распакуйте скачанный архив (клик правой кнопкой → Разархивировать…).
3. Запустите исполняемый файл утилиты.
4. В панели установщика нажмите «Agree».

5. В настроечном окне введите логин и пароль своей учётной записи.

6. Клацните кнопку «Enable».
Как убрать авторизацию после выхода из спящего режима на Windows 10?
Чтобы частично избавить себя от необходимости набирать логин и пароль, активируя машину после режима сна:
1. Перейдите в раздел: Все параметры → Учётные записи.
2. Кликните подраздел «Параметры входа».

3. В опции «Требуется вход» установите значение - «Никогда».
Удачной и быстрой вам настройки ОС Windows!
Убрать пароль при входе в Виндовс 7 достаточно просто. Для этого потребуется минимальное количество времени, а также знаний. Подобного рода операция занимает обычно не более пары минут.
Осуществить её можно различными способами: через специальную консоль, командную строку или путем сброса данных ключей с SAM. Каждый способ имеет как свои достоинства, так и недостатки.
Зачем ставить пароль
Нередко случается, что на ПК хранятся какие-либо важные и конфиденциальные данные, доступ к которым должен быть ограничен. Microsoft Windows дает возможность легко ограничить круг лиц, имеющих доступ к файлам на компьютере, путем установки специального ключа. Он может быть своим собственным у каждого человека, если user-ов несколько.
Также код доступа требуется для защиты информации на ПК различным владельцам друг от друга. Например, не редко это необходимо родителям, дабы любопытные дети не смогли ознакомиться с какой-то не полагающейся им информацией.
Снимаем пароль через консоль «Выполнить»
Один из самых простых способ отключения ввода ключа доступа на ОС – при помощи пункта «Выполнить». Получить к нему доступ довольно просто – достаточно нажать на кнопку «Пуск». Чаще всего рассматриваемый пункт присутствует в правой части открывшегося окна.
Ввод команды
Для отключения рассматриваемой функции необходимо ввести определенную команду. Она откроет специальный апплет, позволяющий сделать это.
Сам процесс ввода команды выглядит следующим образом:

- открываем меню кнопки «Пуск»;
- нажимаем на пункт «Выполнить»;
- в открывшемся поле пишем «control userpassword2».
После выполнения данных операций откроется окно под названием «Учетные записи пользователей».
В нем присутствуют две вкладки:

- «Пользователи»;
- «Дополнительно».
Необходимо остановить свое вниманием именно на первой вкладке. Так как именно в ней осуществляются все настройки учетных записей, в том числе смена логина, ключа доступа и иных атрибутов. Кроме того, при желании можно легко добавить новые учетные записи или удалить старые.
Отключаем пароль
Для отключения Password достаточно открыть соответствующее окно («учетные записи»-> «пользователи»). В нем необходимо убрать галочку в поле под названием «Требовать ввод имени пользователя и …». Таким нехитрым способом можно отключить необходимость ввода Password.
Подтверждаем пользователя
Также можно полностью отключить окно входа в Microsoft Windows.

Для этого необходимо осуществить следующие действия:
- в окне под названием «Учетные записи» дважды кликаем по нужной строке (admin, user или нечто другое);
- нажимаем «ОК».
Откроется окно, содержащее три поля. Заполнено должно быть только верхнее, там прописывается login. Остальные остаются пустыми. После этого снова кликаем на «ОК». После выполнения данных операций при запуске Microsoft Windows не будет возникать необходимости в воде Password. Что достаточно удобно, если физический доступ к ПК имеется только у одного человека.
видео: Сброс пароля
Убираем пароль при запуске Windows без программ
Также Password в рассматриваемой операционной системе можно отклеить без использования пункта «Выполнить», а также различного рода сторонних приложений. Для этого достаточно воспользоваться специальной командной строкой. Таким способом можно избежать необходимости ввода Password при включении компьютера, а также при выходе его из спящего режима.
Настройка командной строки
Для того чтобы осуществить настройку командной строки, необходимо воспользоваться диском с дистрибутивом Windows. Данный способом настройки и сброса кода доступа подходит в случае, если он забыт, и иным образом запустить ОС не представляется возможным.
В первую очередь, необходимо через Биос установить загрузку с компакт-диска или иного устройства, содержащего дистрибутив. После этого следует выполнить перезагрузку и запустить установку.
После этого выполняются следующие действия:


- CmdLine – вводим cmd.exe;
- SetupType – заменяем параметр 0 на 2;
- выделяем раздел 999 и нажимаем «Выгрузить куст»;
- извлекаем дистрибутив и перезагружаем ПК.
Сброс пароля и входа в систему
После загрузки операционной системы пользователь стразу же увидит окно командной строки. Для осуществления сброса password необходимо ввести следующую команду: net user имя_пользователя

Если по какой-то причине User забыл название учетной записи, то можно написать просто net user без параметров. Это позволит отобразить все имеющиеся наименования и выбрать необходимое.
Если использование нового Password не предполагается, то достаточно оставить поле пустым.
Если же необходимо ввести новый, то команда будет выглядеть следующим образом: наименование диска:Windowssystem32net user имя_пользователя новый-ключ.
Также нередко требуется создать новую учетную запись без ключа доступа.
Для этого необходимо выполнить следующие команды в строгом порядке:

Данные команды в строгом порядке выполняют операции:
- создание нового User;
- добавление его в рабочую группу Administrator;
- удаление из группы Users.
Рассматриваемый способ сброса довольно сложен, но вполне осуществим даже для не очень опытных владельцев ПК.
Метод сброса данных ключей с файла SAM
Существует огромное количество самых разных способов сброса кода входа в систему. Но все они лишь изменяют различными путями информацию, хранящуюся в специальном файле под названием SAM. Именно он используется ОС для размещения в нем данных, касающихся как User, так и Password. Данное название-аббревиатура расшифровываются как Security Account Manager .
Рассматриваемый файл не имеет расширения, так как это попросту ему не требуется. Он является непосредственной частью реестра, располагается в каталоге systemrootsystem32config . Также копия рассматриваемого файла имеется на диске аварийного восстановления, если данная функция по каким-то причинам не была отключена ранее.
Редактирование данного файла для изменения параметров входа в операционную систему является самым сложным путем. Для работы с SAM необходимо специализированное программное обеспечение от сторонних разработчиков. Все операции с SAM необходимо выполнять максимально осторожно и аккуратно.
Как это работает
Наиболее популярным приложением для изменения данных в файле SAM является active password changer. Перед началом работы необходимо скопировать приложение на какой-либо носитель или иной жесткий диск FAT32.
После выполнения данной операции необходимо:

- запустить из папки password файл «BootableDiskCreator» ;
- в открывшемся окне выбираем «Add USB …» ;
- активируем кнопку «Start» .
После выполнения всех вышеперечисленных действий будет создана загрузочная флешка.
Сам процесс изменения данных при помощи рассматриваемого приложения выглядит следующим образом:


Данный способ работы с учетными записями и их атрибутами является максимально безопасным. Так как позволяет избежать редактирования реестра и иных операций, выполняемых вручную. Это порой бывает затруднительно для не очень опытных пользователей, начавших работать со своим ПК относительно недавно. Вероятность нанести вред операционной системе в данном случае практически равна нулю.
Ещё одним важным достоинством данной программы является возможность установки расписания для использования ПК отдельными учетными записями.
К недостаткам следует отнести то, что некоторые устаревшие модели материнских плат не поддерживают запуск с USB-носителя. В такой ситуации приходится искать какие-либо альтернативные варианты: дискета, компакт-диск или нечто иное.
Довольно часто, особенно с начинающими, возникают ситуации, когда комбинация знаков, необходимая для входа в ОС забыта или утеряна по иным причинам. Из такой сложной ситуации имеется множество выходов, переустановка системы требуется далеко не всегда. Причем справиться со сбросом кода доступа к ОС сможет любой владелец компьютера, имеющий минимальные навыки взаимодействия с техникой подобного типа.
Всем привет!
На днях озадачился тем, как убрать пароль при входе в windows 10 . Изначально, его у меня не было, но при этом сама загрузка десятки была не полностью, а до экрана приветствия… Где требовалось нажимать кнопку -«войти» от учетной записи, и вот эта была первая проблема, которая меня немного напрягала. Как бы, после нажатия на кнопку «войти», компьютер ещё дополнительно думал… Хотя, не понятно, чего там думать!
Запускался бы сразу, и все дела…)) Всё сделаем. Читайте до конца.
В общем, ладно. С этой проблемой, я изначально смирился! Нажимаем вход и виндовс запускается без пароля.
Но, однажды на днях…. Очередной раз работая на блоге, заметил какую-то странную особенность, или глюк с мышью.
Курсор мыши, то и дело зависал на экрана, и при этом кнопки реагировали. А спустя время, курсор вновь работал, как ни в чем не бывало. Чтобы понять ситуацию — это радио мышь, без провода. Которая, при этом сама отключалась, в случае, если к ней долго не подходить. И далее, по клику, вновь запускается — работает… и индикатор мыши мигает, как и должно быть. Проблема с мышью повторялась чаще и чаще, до тех пор, пока я не купил 3 вида разных батареек — не помогло. Купил другую мышь — не помогло! А проблема оказалась вовсе не в мыши…
И в поисках решения, я невзначай наткнулся на видео из ютуб, где один геймер рассказывал про подобный глюк в десятке. И чтобы его устранить, нужно было создать учетную запись в xbox майкрософт (если её у вас ещё нету), и там в настройках отключить одну функцию, связанную с настройками мыши… (эта проблема актуальна больше для игроманов, у которых мышь во время игры тормозит или зависает)


Хм…Подумаете, Вы! А какое это отношение вообще имеет к паролю в виндовс 10 и учетной записи?
В том-то и дело, что ранее, до входа в xbox, у меня не было пароля при запуске самой windows. А когда, я создал учетную запись, она связалась с моим локальным компьютером, и теперь требовала пароль при загрузке:

Получается, что у вас может быть 2 вида пользователя. Один пользователь локальный, без пароля. А другой от учетной записи microsoft . Вы могли иным образом её активировать. У меня к примеру, получилось, через xbox.
Естественно, все это дело не устраивало. Хватало того, что виндовс загружался до момента появления экрана приветствия:

После чего, нужно нажать кнопку мыши, или пробел. Чтобы появился экран входа в windows 10. И только после, нужно было ввести пароль, и нажать вход.
Это конечно, нереально лишние действия.
Какая-то головная боль, при загрузке компьютера. От кого, чего скрывать-то? Зачем так шифроваться? И тоже самое повторялось при выходе из спящего режима.
Итак! Было решено, разобраться с этой ситуацией, и сделать запуск виндовс сразу до рабочего стола, минуя экран приветствия и ввод пароля.
Как убрать пароль при входе в windows 10 из спящего режима и при запуске компьютера или ноутбука?
Немного почитав в сети на этот счет, я нашел несколько решений. И сегодня поделюсь с вами…
Прежде всего, нужно было оставить одну учетную запись — одного пользователя, под которым входим в виндовс 10. То есть локального. А учетную запись microsoft — можно просто удалить, чтобы не мешалась. Или переключиться с майкрософт на локальную. Да и зачем она вообще нужна была мне?
или, вот ещё один вариант….
Показано как отключить (убрать) запрос пароля, при входе в windows 10 на ноутбуке?
В видео показано именно на ноутбуке, и про выход из спящего режима без пароля.
Последовательность действий:
1. Набрать netplwiz в поиске и выполнить команду

2. Откроются учетные записи пользователей
Здесь я оставил только одного пользователя (локального, только себя). А всех других удалил! При этом, группа у основного пользователя, стоит — администратор . Смысл в том, чтобы быть одним человеком в системе windows 10, в качестве администратора.
Нажимаем применить, и у вас всплывёт окно, где попросят ввести старый пароль. Просто вводим, и далее повторно проверяем, чтобы галочка не стояла. Нажимаем ещё раз «применить» и «ок».
Бытует мнение, что в этом моменте, есть небольшой глюк в самой десятке. И галочка после сохранения вновь может появиться. Поэтому лишний раз проверяйте!

Кстати говоря, по глюку с галочкой. Он действительно присутствует. И если повторно войти в учетные записи пользователей, галочка вновь появится. Вот только она не будет действовать до тех пор, пока не нажмем ОК. :

Мне это помогло, но дополнительно я удалил учетную запись майкрософт (смотрите видео ниже) и отключил запрос пароля при выходе из спящего режима (читайте ниже).
На этапе, когда оставил одного пользователя виндовс, который уже должен запускаться без пароля… При выходе из системы, или при выходе из спящего режима показывался пароль.
Это легко можно проверить, выйдя из системы, комбинацией клавиш win+L:
Как выйти из системы, как будто из спящего режима. Проверьте, будет ли пароль?
Нажимаем комбинацию клавиш WIN+L:

И выходим из системы. Мы сразу заметим, будет ли требоваться пароль или нет.
Если нет, то поздравляю! Все решено, и при выходе из спящего, пароль больше не требуется.
Windows 10. Что делать и как убрать пароль, если при выходе из спящего режима требует пароль?
В видео выше, эти моменты были рассмотрены. Давайте рассмотрим более подробно, по этапам.
1. В поиске вводим — «пароль», затем открываем «Параметры входа»

2. В параметрах входа в систему выберите «НИКОГДА».
Это параметр входа, именно выхода из спящего режима. Windows поясняет нам его так:
В случае вашего отсутствия через какое время Windows должна потребовать выполнить повторный вход?

Вот и всё!
Хотя вероятно, у вас не будет такой функции, уже после того, как отключите пароль у пользователя. Как показано было выше. Ведь, если нету пароля, значит что запрашивать)) . В любом случае, напишите ниже, если возникают затруднения. Постараемся Вам помочь!
Чтобы проверить, можно перезагрузить компьютер. Или выйди из системы, комбинацией клавиш WIN+L , и уже не будет требовать пароль. Только лишь нажмете кнопку — войти. А когда система будет загружаться при включении компьютера, то пароль и экран приветствия вовсе не будет запрашиваться, а сразу загрузится рабочий стол. Быстро и удобно!
И последнее, это видео про локальную запись майкрософт. Так как информации на эту тему не так много, то нашел решение…
Учетная запись microsoft — как отключить в windows 10?
Тема была разбита на 2 этапа:
- Сначала удаляется учетная запись с самого компьютера.
- Удаляется с самого сайта (сервера майкрософт)
Первый этап показан в первой части видео.
А вот второй этап, более подробно…
Инструкция:
1. Переходим на сайт https://account.microsoft.com


3. После чего, на вкладке БЕЗОПАСНОСТЬ, нужно найти пункт ДОПОЛНИТЕЛЬНЫЕ ПАРАМЕТРЫ БЕЗОПАСНОСТИ

4. И следующим этапам, запросить специальный код, для проверки учетной записи, что она принадлежит именно Вам. Нажимаем — ОТПРАВИТЬ КОД. Код приходит быстро, и вводим его в специальное поле, как показано ниже…

5. Пятым этапом, в самом низу, после перехода на следующую страницу (может потребоваться нажать кнопку — ПРОДОЛЖИТЬ), и далее пункт — «Закрытие учетной записи», который в самом низу экрана. И выбираем ссылку — «Закрыть учетную запись».

6. Вас ещё раз предупредят, и скажут, что окончательное закрытие учетной записи выполняется после 60 дн. ожидания. Но это не суть! Вы ознакомьтесь подробно с информацией, и нажмите кнопку — ДАЛЕЕ. Как показано ниже…

Вот и все этапы. На самом деле, последний этап мне бы не потребовался, если бы я не создавал аккаунт на майкрософт через xbox. Вот и пришлось его деактивировать.
Самое интересное в том, что проблема с мышью не совсем была в связке с xbox настройками. Потому как, это больше настройка для игроманов.
Ну да ладно))… Одно событие с мышью, заставило разобраться в другой проблеме, и написать про неё на страницах блога.
Я нашел для себя новые способы, которые ускоряют работу windows 10, а также как находить быстро подходящие драйвера для всех устройств компьютера, чтобы они были без ошибок в системе, и конфликтов. Как никак, а проблемы связанные с десяткой, периодически замечаются. Особенно, когда плотно загружены процессы в системе.
Хочется все рассказать вам. Напишите ниже, насколько это вам актуально знать?…
Что касается загруженности виндовс различными процессами и программами, которые могут тормозить его работу, то это не обязательно проблема с оперативной памятью. Вполне вероятно, что глюки именно программные, связанные с . Тот же жесткий диск, может выдавать ошибки, о которых вы не догадываетесь. Нужно периодически все проверять и исправлять.
В следующих выпусках, есть о чем рассказать.
Кстати говоря и про программы, такие как фотошоп или dreamweaver — они ведь тоже не хило могут загрузить Вашу систему. Особенно, когда параллельно серфите интернет, и открыто 30 вкладок, и ещё 3 браузера дополнительно запущены для проверки сайтов клиентов.
Вот и получается, что систему можно очень сильно загрузить задачами, и виндовс будет справляться, но где-то начнутся первые проблемки. И особенно плохо, когда компьютер и вовсе зависает, и вы аварийно выключаете его. И тут, после очередного сбоя, может получиться так, что виндовс не запустится. Или что-нибудь снова сломается в системе, и потребуется повторный ввод пароля.
В общем, пишите ниже, что у вас не так с виндовс 10. Будем разбираться вместе.
Если, сегодняшний выпуск нашли полезным, жмите лайки.
Создание пароля для учетной записи помогает уберечь персональные сведения пользователя от третьих лиц. Это особенно актуально для офисных работников или членов семьи, использующих один компьютер. Если за ноутбуком сидите только вы, каждый ввод пароля при включении и после выхода из режима сна будет отнимать драгоценное время. Чтобы быстрее войти в систему и сразу получить доступ к рабочему столу, достаточно убрать пароль при входе в Windows 10.
Тем пользователям, которые заходят в систему не под учеткой Microsoft, а через локальную учетную запись, можно отменить пароль через раздел «Параметры» в меню «Пуск». Откройте «Учетные записи», зайдите в «Параметры входа» и кликните на «Изменить» под заголовком «Пароль». В открывшемся окне наберите текущий пароль и жмите «Далее». Затем вам предложат его изменить. Здесь нужно оставить все три графы пустыми, кликнуть «Далее» и подтвердить «Готово».
Отключить запрос пароля для вашей учетной записи в Виндовс 10 можно с помощью окна «Выполнить». Нажмите правой клавишей мыши на иконку меню «Пуск» или вызовите окно на клавиатуре сочетанием Win + R. В поле «Открыть:» наберите netplwiz, нажмите Ок или Enter. В возникшем окне уберите галочку с пункта «Требовать ввод имени пользователя и пароля» и кликните «Применить». Вылезет окно «Автоматический вход в систему». В графе пользователь будет вписано имя вашей учетки, а остальные строки должны оставаться пустыми. Нажимая Ок, вы соглашаетесь на вход в Windows 10 без введения пароля.

Убрать пароль с компьютера после выхода из спящего режима достаточно легко через раздел «Параметры» в меню «Пуск». Откройте «Учетные записи» и найдите пункт «Параметры входа». В выпадающем меню для заголовка «Требуется вход» укажите «Никогда». Теперь даже если вы отвлечетесь, и ноутбук перейдет в режим сна, вам не придется вспоминать пароль и постоянно вбивать его.

Помните, что деактивируя эту функцию в Windows 10, вы открываете автоматический доступ к системе всем, кто решит воспользоваться вашим ноутбуком или ПК. Прежде чем отключать запрос пароля для своей учетки, задумайтесь над возможными рисками и последствиями и только тогда принимайте утвердительное решение.