С помощью программы CyberSafe можно шифровать не только отдельные файлы. Программа позволяет зашифровать целый раздел жесткого диска или весь внешний диск (например, USB-диск или флешку). В этой статье будет показано, как зашифровать и скрыть от посторонних глаз зашифрованный раздел жесткого диска.
Шпионы, параноики и обычные пользователи
Кому будет полезна возможность шифрования разделов? Шпионов и параноиков отбросим сразу. Первых не так уж и много и необходимость шифрования данных у них сугубо профессиональная. Вторым лишь бы что-то зашифровать, спрятать и т.д. Хотя никакой реальной угрозы нет и зашифрованные данные не представляют ни для кого никакого интереса, они все равно их шифруют. Именно поэтому нас интересуют простые пользователи, которых, я надеюсь, будет больше, чем шпионов с параноиками.Типичный сценарий шифрования раздела - это совместное использование компьютера. Здесь есть два варианта применения программы CyberSafe: или каждый из работающих за компьютером пользователей создает виртуальный диск или же каждый отводит себе по разделу на жестком диске для хранения личных файлов и шифрует его. О создании виртуальных дисков уже было написано , а в этой статье речь пойдет именно о шифровании всего раздела.
Допустим, есть жесткий диск на 500 Гб и есть три пользователя, которые периодически работают с компьютером. Не смотря на то, что файловая система NTFS все же поддерживает права доступа и позволяет ограничить доступ одного пользователя к файлам другого пользователя, ее защиты недостаточно. Ведь у одного из этих трех пользователей будут права администратора и он сможет получить доступ к файлам оставшихся двух пользователей.
Поэтому дисковое пространство жесткого диска можно разделить следующим образом:
- Примерно 200 Гб - общий раздел. Этот раздел также будет системным разделом. На нем будет установлена операционная система, программа и будут храниться общие файлы всех трех пользователей.
- Три раздела по ~100 Гб - думаю, 100 Гб вполне достаточно для хранения личных файлов каждого пользователя. Каждый из этих разделов будет зашифрован, а пароль доступа к зашифрованному разделу будет знать только тот пользователь, который зашифровал этот раздел. При этом администратор при всем своем желании не сможет расшифровать раздел другого пользователя и получить доступ к его файлам. Да, при желании администратор может отформатировать раздел и даже удалить его, но получить доступ он сможет только лишь в том случае, если обманом выведает у пользователя его пароль. Но, думаю, этого не произойдет, поэтому шифрование раздела - гораздо более эффективная мера, чем разграничение прав доступа с помощью NTFS.
Шифрование раздела vs виртуальные зашифрованные диски
Что лучше - шифровать разделы или использовать виртуальные зашифрованные диски? Здесь каждый решает сам, поскольку у каждого способа есть свои преимущества и недостатки. Шифрование разделов также надежно, как и шифрование виртуального диска и наоборот.Что такое виртуальный диск? Смотрите на него как на архив с паролем и степенью сжатия 0. Вот только файлы внутри этого архива зашифрованы гораздо надежнее, чем в обычном архиве. Виртуальный диск хранится на жестком диске в виде файла. В программе CyberSafe вам нужно открыть и смонтировать виртуальный диск и тогда с ним можно будет работать как с обычным диском.
Преимущество виртуального диска в том, что его можно легко скопировать на другой жесткий диск или флешку (если позволяет размер). Например, вы можете создать виртуальный диск на 4 Гб (ограничений на размер виртуального диска нет, если не считать естественных) и при необходимости скопировать файл виртуального диска на флешку или на внешний жесткий диск. С зашифрованным разделом у вас такое проделать не получится. Также файл виртуального диска можно скрыть .
Конечно, при необходимости, можно создать образ зашифрованного диска - на тот случай, если вы хотите сделать его резервную копию или переместить на другой компьютер. Но это уже отдельная история. Если у вас возникнет подобная потребность, рекомендую программу Clonezilla - уже надежное и проверенное решение. Перенос зашифрованного раздела на другой компьютер - это более сложная затея, чем перенос виртуального диска. Если есть такая необходимость, то проще использовать виртуальные диски.
В случае с шифрованием раздела физически шифруется весь раздел. При монтировании этого раздела нужно будет ввести пароль, после чего можно будет работать с разделом, как обычно, то есть читать и записывать файлы.
Какой способ выбрать? Если вы можете себе позволить зашифровать раздел, тогда можно выбрать этот способ. Также весь раздел лучше шифровать, если размер ваших секретных документов довольно большой.
Но есть ситуации, когда использовать весь раздел нельзя или нет смысла. Например, у вас есть только один раздел (диск С:) на жестком диске и по тем или иным причинам (нет прав, например, поскольку компьютер не ваш) вы не можете или не хотите изменять его разметку, тогда нужно использовать виртуальные диски. Нет смысла шифровать весь раздел, если размер документов (файлов), которые вам нужно зашифровать небольшой - несколько гигабайт. Думаю, с этим разобрались, поэтому самое время поговорить о том, какие разделы (диски) можно зашифровать.
Поддерживаемые типы дисков
Вы можете зашифровать следующие типы носителей:- Разделы жесткого диска, отформатированные в файловых системах FAT, FAT32 и NTFS.
- Флешки, внешние USB-диски за исключением дисков, представляющих мобильные телефоны, цифровые камеры и аудио-проигрыватели.
- CD/DVD-RW-диски, дискеты
- Динамические диски
- Системный диск (с которого загружается Windows)
Особенности работы с зашифрованным диском
Представим, что вы уже зашифровали раздел жесткого диска. Для работы с файлами на зашифрованном разделе вам нужно его cмонтировать. При монтировании программа запросит у вас пароль к зашифрованному диску, указанный при его шифровании. Поработав с зашифрованным диском, его нужно сразу же размонтировать, иначе файлы останутся доступны пользователям, у которых есть физический доступ к вашему компьютеру.Другими словами, шифрование защищает ваши файлы только тогда, когда зашифрованный раздел размонтирован. Когда раздел смонтирован, любой, у кого есть физический доступ к компьютеру, может скопировать с него файлы на незашифрованный раздел, USB-диск или внешний жесткий диск и файлы не будут зашифрованы. Поэтому, когда вы работаете с зашифрованным диском, возьмите в привычку всегда размонтировать его каждый раз, когда отлучаетесь от компьютера, даже ненадолго! После того, как вы размонтировали зашифрованный диск, ваши файлы будут под надежной защитой.
Что касается производительности, то при работе с зашифрованным разделом она будет ниже. Насколько ниже - зависит от способностей вашего компьютера, но система останется работоспособной и просто придется подождать чуть дольше, чем обычно (особенно, когда вы будете копировать большие файлы на зашифрованный раздел).
Готовимся к шифрованию
Первым делом нужно раздобыть где-то ИБП. Если у вас ноутбук, все хорошо, если же у вас обычный стационарный компьютер и вы хотите зашифровать раздел, на котором уже есть файлы, то шифрование займет определенное время. Если за это время отключат свет, то потеря данных вам гарантирована. Посему, если ИБП, способного выдержать несколько часов автономной работы у вас нет, рекомендую сделать следующее:- Сделайте резервную копию своих данных, например, на внешнем жестком диске. Потом от этой копии придется избавиться (желательно после удаления данных с незашифрованного диска затереть свободное пространство утилитой вроде Piriform, чтобы было невозможно восстановить удаленные файлы), поскольку при ее наличии пропадает смысл в наличии зашифрованной копии данных.
- Данные на зашифрованный диск перенесете с копии после того, как диск будет зашифрован. Отформатируйте диск и зашифруйте его. Собственно, отдельно форматировать его не нужно - за вас это сделает CyberSafe, но об этом позже.
Если у вас ноутбук и вы готовы продолжить без создания резервной копии данных (я бы рекомендовал ее на всякий случай сделать), обязательно проверьте диск на наличие ошибок, хотя бы стандартной утилитой Windows. Только после этого нужно приступать к шифрованию раздела/диска.
Шифрование раздела: практика
Итак, теория без практики бессмысленна, поэтому приступим к шифрованию раздела/диска. Запустите программу CyberSafe и перейдите в раздел Шифрование дисков, Шифровать раздел (рис. 1).
Рис. 1. Список разделов/дисков вашего компьютера
Выберите раздел, который вы хотите зашифровать. Если кнопка Создать
будет неактивна, то этот раздел зашифровать нельзя. Например, это может быть системный раздел или динамический диск. Также вы не можете одновременно зашифровать несколько дисков. Если вам нужно зашифровать несколько дисков, то операцию шифрования нужно повторить поочередно.
Нажмите кнопку Создать
. Далее откроется окно Крипо Диск
(рис. 2). В нем нужно ввести пароль, который будет использоваться для расшифровки диска при его монтировании. При вводе пароля проверьте регистр символов (чтобы не была нажата клавиша Caps Lock) и раскладку. Если за спиной никого нет, можно включить переключатель Показать пароль
.

Рис. 2. Крипто Диск
Из списка Тип шифрования
нужно выбрать алгоритм - AES или ГОСТ. Оба алгоритмы надежные, но в государственных организациях принято использовать только ГОСТ. На своем собственном компьютере или в коммерческой организации вы вольны использовать любой из алгоритмов.
Если на диске есть информация и вы хотите ее сохранить, включите переключатель . Нужно учесть, что в этом случае время шифрования диска значительно возрастет. С другой стороны, если зашифрованные файлы, скажем, находятся на внешнем жестком диске, то вам все равно придется их скопировать на зашифрованный диск для их шифрования, а копирование с шифрованием «на лету» также займет некоторое время. Если вы не сделали резервную копию данных, обязательно включите флажок включите переключатель Сохранить файловую структуру и данные
, иначе вы потеряете все ваши данные.
Остальные параметры в окне Крипто Диск
можно оставить по умолчанию. А именно - будет использоваться весь доступный размер устройства и будет выполнено быстрое форматирование в файловую систему NTFS. Для начала шифрования нажмите кнопку Принять
. Ход процесса шифрования будет отображен в основном окне программы.

Рис. 3. Ход процесса шифрования
После того, как диск будет зашифрован, вы увидите его состояние - зашифрован, скрытый (рис. 4). Это означает, что ваш диск был зашифрован и скрыт - он не будет отображаться в Проводнике и других высокоуровневых файловых менеджерах, но его будут видеть программы для работы с таблицей разделов. Не нужно надеяться, что раз диск скрыт, то его никто не найдет. Все скрытые программой диски будут отображены в оснастке Управление дисками (см. рис. 5) и других программах для разметки диска. Обратите внимание, что в этой оснастке зашифрованный раздел отображается как раздел с файловой системой RAW, то есть без файловой системы вообще. Это нормальное явление - после шифрования раздела Windows не может определить его тип. Однако сокрытие раздела необходимо по совсем иным причинам и далее вы поймете, по каким именно.

Рис. 4. Состояние диска: зашифрован, скрыт. Раздел E: не отображается в Проводнике

Рис. 5. Оснастка Управление дисками
Теперь cмонтируем раздел. Выделите его и нажмите кнопку Восстан. , чтобы вновь сделать раздел видимым (состояние диска будет изменено на просто "зашифрован "). Windows увидит этот раздел, но поскольку она не может распознать тип его файловой системы, она предложит его отформатировать (рис. 6). Этого нельзя ни в коем случае делать, поскольку вы потеряете все данные. Именно поэтому программа скрывает зашифрованные диски - ведь если за компьютером работаете не только вы, другой пользователь может отформатировать якобы не читаемый раздел диска.

Рис. 6. Предложение отформатировать зашифрованный раздел
От форматирования, понятное дело, отказываемся и нажимаем кнопку Монтиров . в основном окне программы CyberSafe. Далее нужно будет выбрать букву диска, через которую вы будете обращаться к зашифрованному разделу (рис. 7).

Рис. 7. Выбор буквы диска
После этого программа попросит ввести пароль, необходимый для расшифровки ваших данных (рис. 8). Расшифрованный раздел (диск) появится в области Подключенные расшифрованные устройства (рис. 9).

Рис. 8. Пароль для расшифровки раздела

Рис. 9. Подключенные расшифрованные устройства
После этого с расшифрованным диском можно будет работать, как с обычным. В Проводнике будет отображен только диск Z: - именно эту букву я назначил расшифрованному диску. Зашифрованный диск E: отображаться не будет.

Рис. 10. Проводник - просмотр дисков компьютера
Теперь можете открыть cмонтированный диск и скопировать на него все секретные файлы (только не забудьте потом их удалить с оригинального источника и затереть на нем свободное пространство).
Когда нужно завершить работу с нашим разделом, то или нажмите кнопку Демонтир.
, а затем - кнопку Скрыть
или просто закройте окно CyberSafe. Как по мне, то проще закрыть окно программы. Понятное дело, закрывать окно программы во время операции копирования/перемещения файлов не нужно. Ничего страшного и непоправимого не произойдет, просто часть файлов не будет скопирована на ваш зашифрованный диск.
О производительности
Понятно, что производительность зашифрованного диска будет ниже, чем обычного. Но насколько? На рис. 11 я скопировал папку своего профиля пользователя (где есть множество мелких файлов) с диска С: на зашифрованный диск Z:. Скорость копирования показана на рис. 11 - примерно на уровне 1.3 МБ/с. Это означает, что 1 ГБ мелких файлов будет копироваться примерно 787 секунд, то есть 13 минут. Если же скопировать эту же папку на незашифрованный раздел, то скорость будет примерно 1.9 МБ/с (рис. 12). Под конец операции копирования скорость выросла до 2.46 МБ/с, но с такой скоростью было скопировано совсем немного файлов, поэтому считаем, что скорость была на уровне 1.9 МБ/с, а это на 30% быстрее. Тот самый 1 ГБ мелких файлов в нашем случае будет скопирован за 538 секунд или почти 9 минут.
Рис. 11. Скорость копирования мелких файлов с незашифрованного раздела на зашифрованный

Рис. 12. Скорость копирования мелких файлов между двумя незашифрованными разделами
Что же касается крупных файлов, то никакой разницы вы не почувствуете. На рис. 13 приведена скорость копирования крупного файла (видео-файл размером 400 Мб) с одного незашифрованного раздела на другой. Как видите, скорость составила 11.6 МБ/с. А на рис. 14 показана скорость копирования этого же файла с обычного раздела на зашифрованный и она составила 11.1 МБ/с. Разница небольшая и находится в пределах погрешности (все равно скорость незначительно изменяется по ходу выполнения операции копирования). Ради интереса сообщу скорость копирования этого же файла с флешки (не USB 3.0) на жесткий диск - около 8 МБ/с (скриншота нет, но уж поверьте мне).

Рис. 13. Скорость копирования крупного файла

Рис. 14. Скорость копирования крупного файла на зашифрованный раздел
Такой тест не совсем точный, но все же позволяет получить некоторые представления о производительности.
На этом все. Также я рекомендую вам ознакомиться со статьей
С открытым исходным кодом была популярна на протяжении 10 лет благодаря свой независимости от основных вендоров. Создатели программы публично неизвестны. Среди самых известных пользователей программы можно выделить Эдварда Сноудена и эксперта по безопасности Брюса Шнайера. Утилита позволяет превратить флеш-накопитель или жесткий диск в защищенное зашифрованное хранилище, в котором конфиденциальная информация скрыта от посторонних глаз.
Таинственные разработчики утилиты объявили о закрытии проекта в среду 28 мая, объяснив, что использование TrueCrypt небезопасно. «ВНИМАНИЕ: Использовать TrueCrypt небезопасно, т.к. программа может содержать неустраненные уязвимости» - такое сообщение можно увидеть на странице продукта на портале SourceForge. Далее следует еще одно обращение: «Вы должны перенести все данные, зашифрованные в TrueCrypt на зашифрованные диски или образы виртуальных дисков, поддерживаемые на вашей платформе».
Независимый эксперт по безопасности Грэм Клули вполне логично прокомментировал сложившуюся ситуацию: «Настало время подыскать альтернативное решение для шифрования файлов и жестких дисков» .
Это не шутка!
Первоначально появлялись предположения, что сайт программы был взломан киберпреступниками, но теперь становится ясно, что это не обман. Сайт SourceForge сейчас предлагает обновленную версию TrueCrypt (которая имеет цифровую подпись разработчиков), во время установки которой предлагается перейти на BitLocker или другой альтернативный инструмент.
Профессор в области криптографии университета Джона Хопкинаса Мэтью Грин сказал: «Очень маловероятно, что неизвестный хакер идентифицировал разработчиков TrueCrypt, украл их цифровую подпись и взломал их сайт».
Что использовать теперь?
Сайт и всплывающее оповещение в самой программе содержит инструкции по переносу файлов, зашифрованных TrueCrypt на сервис BitLocker от Microsoft, который поставляется вместе с ОС Microsoft Vista Ultimate/Enterprise, Windows 7 Ultimate/Enterprise и Windows 8 Pro/Enterprise. TrueCrypt 7.2 позволяет дешифровать файлы, но не позволяет создавать новые зашифрованные разделы.
Самой очевидной альтернативой программе является BitLocker, но есть и другие варианты. Шнайер поделился, что он возвращается к использованию PGPDisk от Symantec. (110 долларов за одну пользовательскую лицензию) использует хорошо известный и проверенный метод шифрования PGP.

Существуют и другие бесплатные альтернативы для Windows, например DiskCryptor . Исследователь по компьютерной безопасности, известный как The Grugq в прошлом году составил целый , который актуален и по сей день.
Йоханнес Ульрих, научный руководитель технологического института SANS пользователям Mac OS X рекомендует обратить внимание на FileVault 2, который встроен в OS X 10.7 (Lion) и более поздние ОС данного семейства. FileVault использует 128-битное шифрование XTS-AES, которое применяется в агентстве национальной безопасности США (NSA). По мнению Ульриха пользователи Linux должны придерживаться встроенного системного инструмента Linux Unified Key Setup (LUKS). Если Вы используете Ubuntu, то установщик этой ОС уже позволяет включить полное шифрование дисков с самого начала.
Тем не менее, пользователям понадобятся другие приложения для шифрования переносных носителей, которые используются на компьютерах с разными ОС. Ульрих сказал, что в этом случае на ум приходит .
Немецкая компания Steganos предлагает воспользоваться старой версией своей утилиты шифрования Steganos Safe (актуальная версия на данный момент - 15, а предлагается воспользоваться 14 версией), которая распространяется бесплатно.

Неизвестные уязвимости
Тот факт, что TrueCrypt может иметь уязвимости в безопасности вызывает серьезные опасения, особенно учитывая, что аудит программы не выявил подобных проблем. Пользователи программы накопили 70 000 долларов для проведения аудита после слухов о том, что агентство национальной безопасности США может декодировать значительные объемы зашифрованных данных. Первый этап исследования, в котором анализировался загрузчик TrueCrypt был проведен в прошлом месяце. Аудит не выявил ни бэкдоров, ни умышленных уязвимостей. Следующая фаза исследования, в которой должны были проверяться используемые методы криптографии была запланирована на это лето.
Грин был одним из экспертов, участвующих в аудите. Он рассказал, что не имел никакой предварительной информации о том, что разработчики планирую закрыть проект. Грин рассказал: «Последнее что я слышал от разработчиков TrueCrypt: «Мы с нетерпением ждем результаты 2 фазы испытания. Спасибо за ваши старания!». Нужно отметить, что аудит продолжится, как было запланировано, несмотря на остановку проекта TrueCrypt.
Возможно, создатели программы решили приостановить разработку, потому что утилита является устаревшей. Разработка прекратилась 5 мая 2014 года, т.е. уже после официального прекращения поддержки системы Windows XP. На SoundForge упоминается: «Windows 8/7/Vista и более поздние системы имеют встроенные средства для шифрования дисков и образов виртуальных дисков». Таким образом, шифрование данных встроено во многие ОС, и разработчики могли посчитать программу больше не нужной.
Чтобы добавить масла в огонь отметим, что 19 мая TrueCrypt была удалена из защищенной системы Tails (любимой системы Сноудена). Причина до конца не ясна, но использовать программу явно не следует – отметил Клули.
Клули также написал: «Будь то обман, взлом или логичный конец жизненного цикла TrueCrypt, становится ясно, что сознательные пользователи не будут чувствовать себя комфортно, доверяя свои данные программе после произошедшего фиаско».
Нашли опечатку? Выделите и нажмите Ctrl + Enter
Для предотвращения несанкционированного доступа к системе и данным в Windows 7/10 предусмотрена возможность установки пароля, в том числе графического, однако такой способ защиты не может считаться сколь либо надежным. Пароль от локальной учетной записи легко может быть сброшен сторонними утилитами, а самое главное, ничто не мешает получить доступ к файловой системе, загрузившись с любого LiveCD со встроенным файловым менеджером.
Чтобы защитить свои данные по-настоящему, необходимо использовать шифрование. Для этого сгодится и встроенная функция BitLocker, но лучше воспользоваться сторонними программами. Долгое время наиболее предпочтительным приложением для шифрования данных был TrueCrypt, однако в 2014 году его разработчики свернули проект, заявив, что программа не является более безопасной. Вскоре, однако, работа над ним была возобновлена, но уже новой командой, да и сам проект получил новое имя. Так на свет появился VeraCrypt.
По сути, VeraCrypt это усовершенствованная версия TrueCrypt и именно эту программу мы предлагаем использовать для защиты вашей информации. В приведенном примере мы задействуем VeraCrypt «по максимуму», зашифровав с ее помощью весь жесткий диск с системным и пользовательским разделами. Такой способ шифрования имеет определенные риски – есть доля вероятности, пусть и очень небольшая, что система не сможет загрузиться, поэтому прибегать к нему советуем только тогда, когда это действительно вам нужно.
Установка и базовая настройка VeraCrypt
Процедура установки VeraCrypt ничем не отличается от инсталляции других программ, за одним лишь исключением. В самом начале вам будет предложено выбрать между режимами установки Install или Extract .
В первом случае программа будет внедрена в ОС, что позволит вам подключать зашифрованные контейнеры и шифровать сам системный раздел. Режим Extract просто распаковывает исполняемые файлы VeraCrypt, позволяя использовать его как портативное приложение. Часть функций, в том числе шифрование диска с Windows 7/10, при этом становится недоступной.

Сразу после запуска зайдите в меню Settings – Language , так как по умолчанию программа устанавливается на английском языке.
Шифрование диска
Несмотря на кажущуюся сложность задачи, все очень просто. Выберите в меню «Система» опцию «Зашифровать системный раздел/диск».

В открывшемся окне мастера в качестве метода выберите «Обычный» (этого достаточно), область шифрования – весь диск.



По завершении поиска скрытых секторов (процедура может занять продолжительное время), укажите число операционных систем и…

алгоритм шифрования (здесь все лучше оставить по умолчанию).

Примечание: если во время поиска скрытых секторов Windows перестанет отвечать, перезагрузите ПК принудительно и в следующий раз пропустите этот этап, выбрав «Нет».
Придумайте и введите в поля пароль.

Хаотично перемещая мышь, сгенерируйте ключ и нажмите «Далее».


На этом этапе программа предложит создать VRD – диск восстановления и записать его на флеш- или оптический носитель.


Когда на экране появится запрос на выполнение пре-теста шифрования системы, нажмите «Тест».

Потребуется перезагрузка компьютера. После включения ПК появится экран загрузчика VeraCrypt. Здесь вам нужно будет ввести придуманный пароль и PIM – количество итераций шифрования. Если вы раньше нигде не вводили PIM, просто нажмите ввод, значение опции будет установлено по умолчанию.

Спустя несколько минут Windows загрузится в обычном режиме, но при этом на рабочем столе появится окошко Pretest Completed – предварительное тестирование выполнено. Это означает, что можно приступать к шифрованию. Нажмите кнопку «Encrypt» и подтвердите действие.

Процедура шифрования будет запущена. Она может занять длительное время, все зависит от размера диска и его заполненности данными, так что наберитесь терпения и ждите.

Примечание: если на диске имеется шифрованный раздел EFI, что характерно для последних версий ПК, в начале шифрования вы можете получить уведомление «Похоже, Windows не установлена на диске…». Это означает, что зашифровать такой диск с помощью VeraCrypt не получится.
После того как все содержимое диска будет зашифровано, окно загрузчика VeraCrypt станет появляться каждый раз при включении компьютера и каждый раз вам нужно будет вводить пароль, другим способом получить доступ к зашифрованным данным нельзя. С расшифровкой диска все намного проще. Все, что вам нужно будет сделать, это запустить программу, выбрать в меню «Система» опцию «Перманентно расшифровать системный раздел/диск» и проследовать указаниям мастера.
Шифрование системного диска используется для предотвращения несанкционированного доступа к данным на диске. Зашифровав диск один раз можно быть спокойным за информацию во время путешествий с ноутбуком или во время грубых вмешательств силовых структур в размеренную работу офиса с последующим изъятием компьютерной техники.
Для шифрования используется программа Truecrypt версии 7.1a. Поддержка программы прекращена, более новые версии урезаны по функциональности, поэтому использовать нужно только 7.1a, которую можно найти на торентах. Программа бесплатна, есть инсталяхи под Windows, Linux, Mac.
Truecrypt выполняет шифрование данных налету, поэтому подготовительных действий не требуется.
Запускаем Truecrypt и выполняем команду Encrypt System Partition/Drive: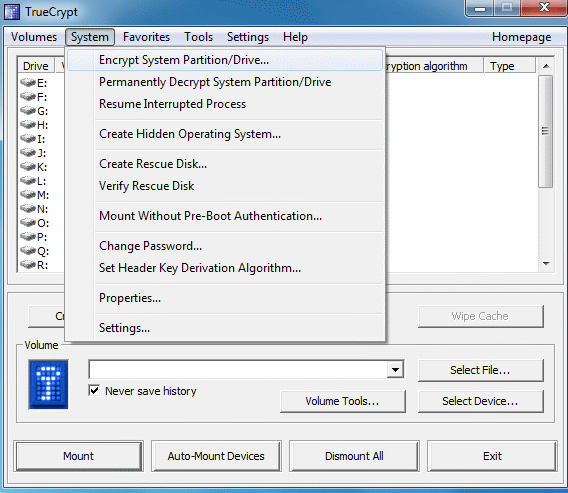
Тип шифрования системы - стандартный:
Выбираем шифрования всего винта - Encrypt whole drive:
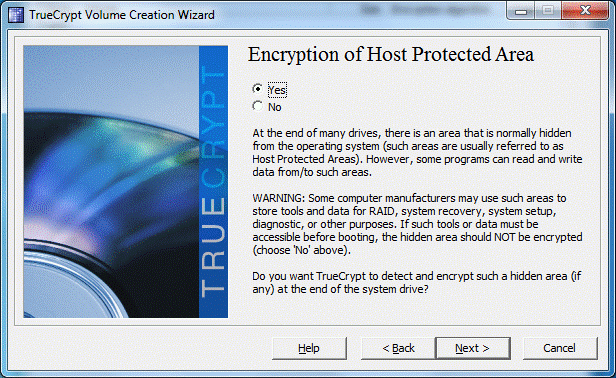
Указываем, что на компьютере установлена одна операционная система:
Настройки шифрования: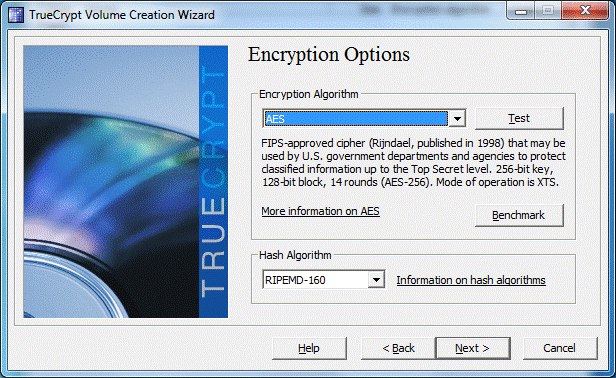
Самый креативный этап - указание пароля на зашифрованный диск. И самый сложный, т.к. этот пароль нужно запомнить. Оптимальный вариант, если пароль будет состоять из 25 символов (цифры, буквы в разных регистрах, служебные символы).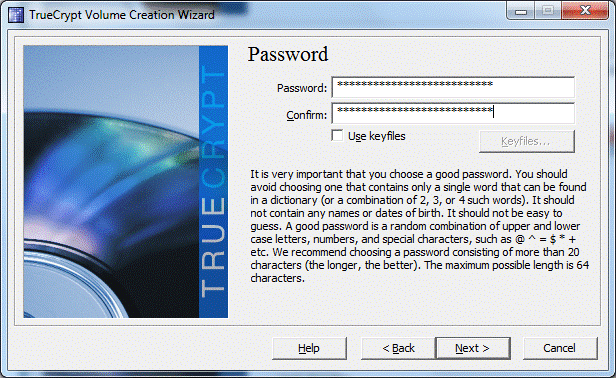
Чем больше хаоса, тем лучше. Генерация ключа шифрования:
Поздравления! Ключи созданы: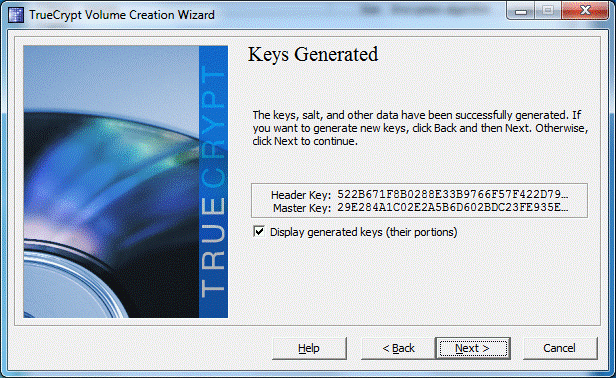
Самый муторный этап - создание диска восстановления:
Диск восстановления Truecrypt понадобится в случае повреждения сектора загрузки и для восстановления пароля. Программа создает файл ISO, который необходимо записать на CD/DVD. Использование CD/DVD является архаизмом, но деваться некуда, Truecrypt не отпустит тебя, пока запишешь образ на диск.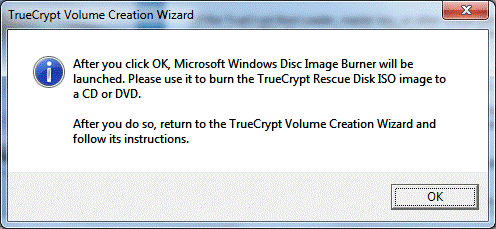
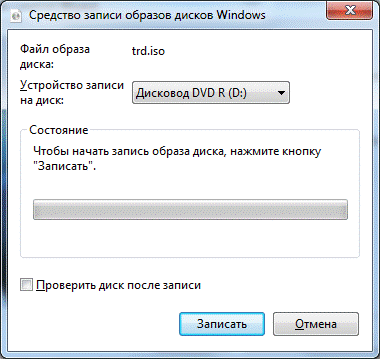
Если попытаться уклониться от записи диска восстановления, то Truecrypt прервет процедуру шифрования системы. Единственный выход - писать. Но можно чуть схитрить: файл ISO, созданный программой Truecrypt (по умолчанию находится в папке "Документы" пользователя), смонтировать на виртуальный привод, например, с помощью программы UltraISO.
Удачная проверка диска восстановления. Если диск не записывался, то его образ необходимо сохранить на другом компьютере (внешнем диске).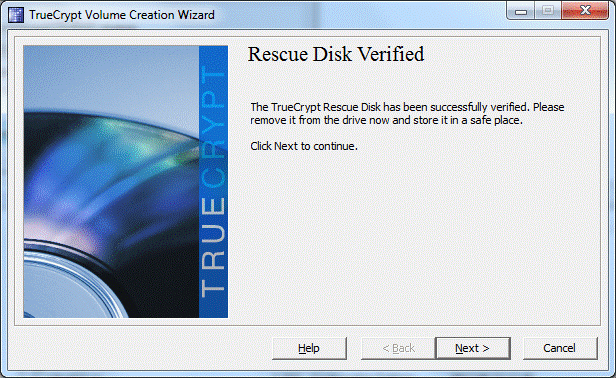
Чтобы после шифрования данные не могли восстановить в лабораторных условиях, выбираем Wipe mode. В этом случае физические кластера диска будут перезаписываться по несколько раз и восстановление первоначального состояния диска станет невозможным.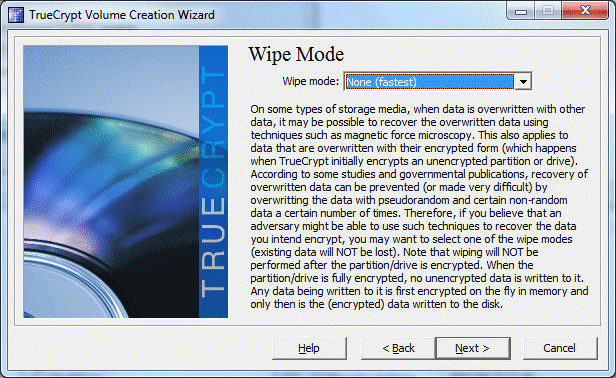
Начало теста Truecrypt. Диск еще не зашифрован. Необходимо убедиться, что Truecrypt сможет загрузить систему и пользователь не забыл пароль.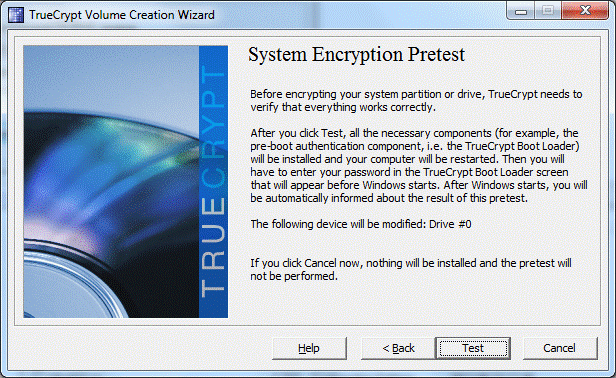
Можно сходить за чашечкой кофе и насладиться приятными моментами чтения пользовательского соглашения: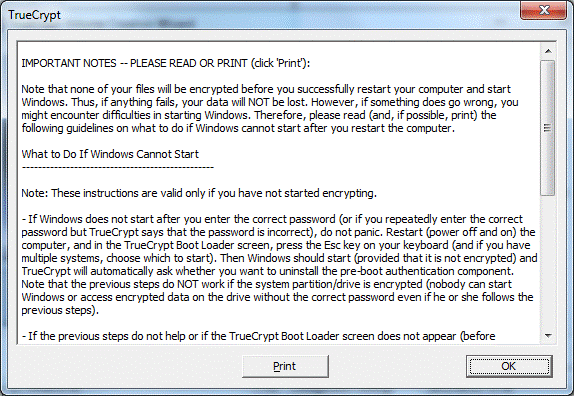
Отправляем компьютер в перезагрузку: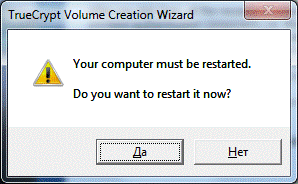
Это сообщение будет показываться при загрузке системы. Таким образом можно слегка скрыть факт существования зашифрованной операционной системы.
Или: как зашифровать данные?
Сразу предупреждаю:
лучше 100 подумайте перед тем ка зашифровать системный диск (возможно, вам достаточно будет зашифровать не системный диск и все данные хранить на нем). В случае повреждения системного диска возможность извлечь данные с него не велики (можно подключить к другому компьютеру, установить TrueCrypt и смонтировать его в системе через TrueCrypt. потом извлечь данные). Для меня, прежде всего, важно чтобы никто и никак не получил доступ к моему компьютеру. Например, храня данные на другом диске все равно можно получить доступ к журналам истории, которые все равно храняться на диске C:\.
Если для вас потерять информацию менее критично, чем попадания этой информации в другие руки — то данная статья для вас.
1. Предположим, что вы справились с установкой программы и, как я, смогли самостоятельно установить русский интерфейс (скачать этот файл , распаковать, положить в папку с установленной программой) .
Программа TrueCrypt выглядит так:

Видно, что зашифрованных дисков нет, системный диск пока не зашифрован.
2. Нас интересует в TrueCrypt меню «Система» / «зашифровать системный раздел/диск»:

3. Запустив в TrueCrypt «Система» / «зашифровать системный раздел/диск» запускает мастер. Я выбрал «Обычный», хотя вы можете выбрать «Скрытый» (нажав «Подробнее» можно почитать)

4. Выбираем область шифрования. Я выбрал «Зашифровать системный раздел Windows»:

5. Окно с сообщением. Жму «Да»:

6. Шифрование защищенной области. Отмечаем «Да» и жмем «Далее»:

8. Поиск скрытых секторов. На физической машине занимает 1-2 минуты. Я для написания этой статьи пользовался виртуальной машиной. Когда процесс кончится — я не дождался. Пришлось ребутнуть компьютер с помощью кнопки Reset. В этом случае я повторил все шаги но за шаг до этого пункта появилось окно с сообщением что проверка уже выполнялась, и предложило воспользоваться полученной информацией с прошлой проверки. Я согласился 🙂 Надеюсь у вас все будет хорошо. Вообще проверку можно и пропустить.

8. У меня одна операционная система: Windows 7 x64. Поставил верхнюю галочку:

9. Пароль, с помощью которого вы будете шифровать диск (рекомендую использовать латинские буквы).
Можно (если знаете что это такое и как пользоваться) использовать «Ключевые файлы», но проще и быстрее зашифровать с помощью пароля.


11. Ключи сгенерированы:

12. Создаем диск восстановления, по указанному пути сохраниться.ISO образ диска восстановления.

13. Нужна чистая CD болванка. Вставляем ее в привод CD и жмем «Ок»:

14. Записываем болванку. Честно говоря, я сейчас печатаю данный мануал используя виртуальную машину. Болванку я не записывал, а просто смонтировал образ диска в виртуальный CD-ROM. Но вам рекомендую записать физический CD-диск.

15. Предположим, с диском вы разобрались. Далее…
16. Выбираем КАК будем шифровать диск. Я выбрал самый быстрый способ — без очистки. С очисткой — это долго, но зато с такого диска уже данные ничем прочесть будет нельзя. Смысл очистки в том, что свободное место на диске много раз подряд заполняется случайным «мусором». (если интересует — почитайте справку).

Функция безопасного удаления (wipe) может показаться излишней, однако если вы не желаете, чтобы на жёстком диске остались какие-то следы и хотите работать только с зашифрованными данными, то она необходима. Во время этой процедуры эффективно удаляются существующие фрагменты файлов, которые могут остаться на жёстком диске от предыдущих инсталляций. Выберите стирание неиспользуемых участков за 3, 7 или даже 35 циклов, и они будут систематически перезаписываться.
17. Пре — тест шифрования системы.

18. Жмем «Да»:

19. Читаем замечания:

ВАЖНЫЕ ЗАМЕЧАНИЯ — ПРОЧИТАЙТЕ ИЛИ РАСПЕЧАТАЙТЕ (нажмите ‘Печать’):
Никакие файлы не будут зашифрованы, пока вы не перезагрузите успешно свой ПК и не запустите Windows. Поэтому если произойдёт какой-то сбой, с вашими данными ничего не случится. Однако в случае, если что-то пойдёт не так, возможны сложности с запуском Windows. Поэтому прочитайте (и, по возможности, распечатайте) следующие рекомендации о том, что делать, если Windows отказывается запускаться после перезагрузки ПК.
Что делать, если Windows не загружается ————————————————
ПРИМЕЧАНИЕ: Эти инструкции действительны, только если вы не начинали шифрование.
— Если вы вводите правильный пароль, а Windows не загружается (или если при вводе правильного пароля TrueCrypt раз за разом сообщает, что пароль неверный), не паникуйте. Перезагрузите (выключите и вновь включите) компьютер и при появлении экрана загрузчика TrueCrypt нажмите клавишу Esc на клавиатуре (а если у вас несколько ОС, выберите нужную для запуска). После этого Windows должна запуститься (при условии, что она не зашифрована), а TrueCrypt автоматически спросит, хотите ли вы удалить компонент предзагрузочной авторизации. Обратите внимание, что предыдущие шаги НЕ работают, если системный раздел/диск зашифрован (запустить Windows или получить доступ к зашифрованным данным без правильного пароля не может никто, даже если он(а) выполнит предыдущие этапы).
— Если вышесказанное не помогает или если экран загрузчика TrueCrypt не появляется (перед стартом Windows), вставьте в CD/DVD-накопитель диск восстановления TrueCrypt (Rescue Disk) и перезагрузите ПК. Если экран загрузчика TrueCrypt не появляется (или если вы не видите пункта ‘Repair Options’ в группе ‘Keyboard Controls’ на экране загрузчика TrueCrypt), возможно, в BIOS вашего ПК настроена загрузка сначала с жёсткого диска, и лишь затем с CD/DVD. Если это так, перезагрузите ПК, нажмите F2 или Delete (как только увидите начальный экран BIOS) и дождитесь появления экрана с настройками BIOS. Если этот экран не появился, снова перезагрузите ПК (нажмите кнопку Reset), сразу же начав часто нажимать клавиши F2 или Delete. В появившемся экране настроек BIOS сконфигурируйте ПК так, чтобы он сначала загружался с CD/DVD (о том, как это сделать, см. в документации на вашу системную плату/BIOS). Снова перезагрузите компьютер. Сейчас должен появиться экран диска восстановления TrueCrypt. На этом экране выберите ‘Repair Options’, нажав F8 на клавиатуре. В меню ‘Repair Options’ выберите ‘Restore original system loader’. После этого выньте диск восстановления из CD/DVD-накопителя и перезагрузите ПК. Сейчас Windows должна запуститься нормально (при условии, что она не зашифрована).
Обратите внимание, что предыдущие шаги НЕ работают, если системный раздел/диск зашифрован (запустить Windows или получить доступ к зашифрованным данным без ввода правильного пароля не может никто, даже если он(а) выполнит предыдущие этапы).
Также имейте в виду, что если вы потеряете свой диск восстановления TrueCrypt, а ваш неприятель его найдёт, он НЕ сможет с помощью этого диска расшифровать системный раздел или диск, если не знает правильного пароля.
20. Необходимо перезагрузить компьютер:

21. Видна моя виртуальная машина 🙂
У вас будет аналогичное окно при загрузке вашей машины.

22. Вводим пароль:

23. Ждем когда операционная система загрузится вновь.
Последнее окно 9обратите внимание — на Английском языке). После нажатия кнопки Encrypt начнется сам процесс шифрования:

На физической машине SATA диск 300Гб шифруется около 10 часов. Система в этом случае рабочая, можно смотреть кино, работать в интернет. Единственный недостаток — достаточно ощутимо тормозит дисковая система (еще бы!).

25. Предположим, что вы дождались окончания шифрования диска, и перезагрузили компьютер. Введите пароль:

26. В загрузившейся система запустите TrueCrypt. Обратите внимание, что он снова стал «русским», а в дисках появился зашифрованный системный диск:

27. Зайдите в меню TrueCrypt / «Система» / «Установки» . Введите то, что написано у меня на скриншоте:

28. Снова пере загрузитесь. Обратите внимание как изменилось загрузочное меню:

Вообще у меня написано No System Drive (тонкий сисадминский юмор).
Вы можете для torent-ов прикупить 1-2Тб жесткий диск. работать спокойно, раздавать торренты. Конечно шифровка/дешифровка сказывается на производительности системы. Но в целом, это практически незаметно.
На второй, отдельный физический диск 160 Гб можно установить Ubuntu, спокойно работать на ней в итернете, наслаждаться удобным и красивым интерфесом.
Порядок загрузки дисков в BIOS можно выставить:
2. Winsows (зашифрованная)
Если при загрузке нажать F8 (меню выбора загрузки) то можно загрузиться с Windows. Кто не знает, что у вас зашифрованная ситема — практически 100% проведется на предложенную утку.
Если есть желание — можете рассказать свой способ прятать данные от любопытных.
Нет похожих постов...








