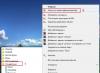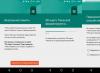Яндекс.Диск - облачный сервис, принадлежащий компании Яндекс, позволяющий пользователям хранить свои данные на серверах в «облаке» и передавать их другим пользователям в Интернете. Плюсы использования Яндекс диска очевидны:
1) Все что вы разместите на этом сервисе будет доступна с любого места (где есть Интернет) и с любого устройства (ноутбука, планшета, смартфона);
2) Файлы и папки на Яндекс диске легко передать другому пользователю;
3) Безопасность хранения данных. Риск безвозвратной утери информации при поломке жесткого диска\ USB флешки очень велик. Если хранить файлы на удаленном сервере, при перестановке операционной системы или поломке диска ваши данные никуда не исчезнут;
3) Облачное хранилище добавит свободного пространства к вашему физическому диску. В дальнейшем облачное хранилище можно увеличить.
Как подключить Яндекс диск сетевым диском на Windows 7.
Использовать Яндекс диск через веб страницу довольно не удобно... необходимо постоянно заходить на сайт, привыкать к веб интерфейсу, значительно проще подключить Яндекс диск сетевым диском и пользоваться им так же как обычным жестким диском или флешкой. Для этого необходимо на Windows7 зайти в Компьютер и сверху найти кнопку "Подключить сетевой диск ", нажать не нее.
В окне подключения в поле "Папка
" пропишите https://webdav.yandex.ru
Обратите внимание, что
бы была установлена галочка "Восстанавливать при входе в систему
". Нажмите кнопку "Готово
".

Откроется окно подключения.

Через несколько секунд появится окно с требованием ввести логин и пароль, введите логин и пароль для подключения к Яндекс диску.

У вас появиться сетевой диск Яндекс диска, теперь вы им можете пользоваться им как обычной флешкой- удалять, создавать файлы и папки.

Как подключить Яндекс диск сетевым диском на Windows 8/ Windows 8.1
Подключение сетевым диском Яндекс диска на Windows 8/ Windows 8.1 особо не отличается от Windows 7. Но для избежания проблем с созданием сетевого Яндекс диска опишу как это сделать и на этой операционной системе.
Первым делом необходимо зайти в "Этот компьютер" в Windows 8.1 это можно сделать если нажать правой кнопкой мыши на "Пуск
" и выбрать "Проводник
" или воспользоваться сочетанием клавиш

Затем в поле "Папка " впишите https://webdav.yandex.ru. Нажмите кнопку "Готово".

Evernote и др. Яндекс в этом не отстает. Создав на своем Яндекс диске общую папку, вы можете работать над файлами в ней всей командой. Не надо думать о том, как согласовать работу над документами, где их хранить, каким образом синхронизировать изменения. Яндекс позаботится об этом сам.
Как организовать совместную работу на Яндекс диске
Что дает организация совместной работы? Это возможность просмотра, редактирования, переименования файлов любым человеком, у которого имеются на это соответствующие права. Они настраиваются владельцем папки на Яндекс диске.
Рассмотрим последовательностью действий для того, чтобы сделать папку общей и начать совместную работу над каким-либо проектом.
- Выделите папку в которой будут находиться общие файлы.
- В панели свойств справа нажмите кнопку «Сделать папку общей».
- Появится список ваших контактов. Укажите пользователей, которым нужно открыть доступ, настройте права (только просмотр или полный доступ) и нажмите кнопку «Пригласить».

Если в списке нет нужного контакта, в поле сверху введите его e-mail и, указав права, отошлите приглашение.
Примечание: на рисунке выше список контактов затерт из соображений конфиденциальности.
Чтобы получить доступ к папке, пользователи должны иметь аккаунт на Yandex!
После того как вы нажали кнопку «Пригласить», человеку, на указанный адрес электронной почты придет письмо. В нем будет указано, что вы открыли доступ к своей папке. Если пользователь принимает приглашение, в его папке Яндекс диска будет создана копия вашей «открытой» папки.
В том случае, когда у респондента нет учетной записи на Яндекс, будет предложено создать ее.
Права пользователей
Когда вы назначаете права на работу с папкой, вы, тем самым определяете набор действий, которые будут доступны пользователям.
- Только просмотр . Предполагает чтение и скачивание файлов из общей папки. Нельзя добавлять и изменять файлы. Человек с таким набором прав выступает в роли наблюдателя.
- Полный доступ . Это значит, что пользователю разрешено все: чтение, скачивание, переименование, изменение, удаление и публикация (распространение общедоступной ссылки) файлов из папки.
Вы должны абсолютно доверять лицу, которому предоставляете полные права . С другой стороны, не стоит сильно беспокоиться. Вы всегда можете закрыть доступ всем членам вашей команды или только некоторым. Если злоумышленник удалит файлы, вы сможете восстановить их из корзины.
Как изменить права и запретить доступ
При совместной работе над документами, хранящимися на Яндекс диске, вы можете в любой момент изменить права произвольного пользователя или запретить ему доступ к файлам.
Для этого:
- Выделите папку, открытую на общий доступ.
- В панели свойств воспользуйтесь кнопкой «Настроить доступ». Здесь же вы можете увидеть список e-mail пользователей, имеющих доступ к папке.

- Откроется список контактов. В нем будут указаны те, кто принял предложение о совместной работе и указаны их права.

- Изменить набор прав, если это необходимо или вообще запретите доступ к папке. Для этого выберите из списка прав «Нет доступа». Если вы решили запретить доступ всем пользователям, воспользуйтесь кнопкой «Закрыть доступ всем» в нижней части окна.
У пользователя, которому закрывается доступ к папке, ее копия на его Яндекс Диске будет удалена!
К каким папкам нельзя открыть доступ
Не все папки на Яндекс диске можно использовать для совместной работы. Это правило распространяется на:
- Папки, владельцем которых вы не являетесь.
- Папки, которые содержат общие папки (то есть открытые для общего доступа).
- Папки, которые находятся внутри общей папки.
Какие операции можно выполнять с общими папками и возможные проблемы
Напомню, что у каждого участника совместного проекта создается копия общей паки в его Яндекс хранилище и любые действия с ней ограничены только этой копией. При этом:
- Все пользователи могут переименовывать и перемещать общую папку на своем Яндекс Диске .
- Любой пользователь может отказаться от общей папки и удалить ее.
- Если владелец папки удалит ее, то все потеряют доступ к ней.
В следующей статье вы узнаете об интеграции Яндекс диска с социальными сетями и другими возможностями сервиса.
Способ 1: В момент размещения файла в «облаке»
Сразу после доступна возможность сгенерировать ведущий к нему адрес. Для этого нужно поставить ползунок возле названия залитого файла в положение «Вкл» . Через несколько секунд рядом появится ссылка.

Останется нажать на неё и выбрать то, как бы Вы её хотели применить: просто скопировать, отправить через социальные сети или электронную почту.

Способ 2: Если файл уже в «облаке»


Способ 3: Программа Яндекс Диск
В специальном приложении для Windows также предусмотрена возможность делиться содержимым хранилища. Для этого Вам следует перейти в папку «облака», открыть контекстное меню нужного файла и нажать «Яндекс.Диск: Скопировать публичную ссылку» .

Сообщение в трее подтвердит, что всё получилось, а значит, полученный адрес можно куда угодно вставить, используя комбинацию клавиш Ctrl+V.
![]()

Внимание! Для выполнения вышеописанных действий в программе должна быть включена синхронизация.
Как проверить файлы, доступные другим пользователям
Перечень таких файлов и папок доступен в разделе «Ссылки» .

Как убрать ссылку
Если Вы хотите, чтобы больше никто не получал доступ к файлу или папке на Вашем Яндекс Диске, то эту функцию можно отключить. Для этого следует просто поставить ползунок в положение «Выкл» и подтвердить действие.

Файлы, которые вы удалите из папки Яндекс.Диска, на сервере будут перемещены в Корзину .
Файлы, перемещенные в Корзину, продолжают занимать место на вашем Диске. Если вам не хватает места, очистите Корзину.
Чтобы очистить Корзину на Диске, откройте папку Яндекс.Диска, щелкните правой кнопкой мыши по Корзине и выберите в меню пункт Яндекс.Диск: Очистить корзину .
Общие файлы и папки
Откроется диалог выбора файла, в котором вы можете выбрать любой файл на компьютере. Если вы выбираете файл, еще не загруженный на Диск, программа автоматически копирует файл в корневую папку Яндекс.Диска, загружает его на сервер и копирует публичную ссылку в буфер обмена.
Аналогично можно предоставить доступ и папке. В меню необходимо выбрать Общий доступ - Выбрать папку и открыть доступ
.
В открывшемся окне нужно выбрать папку, после этого откроется веб-интерфейс Яндекс.Диска в котором нужно нажать кнопку Открыть доступ к папке
В открывшемся окне вводим e-mail необходимых людей и отправляем приглашение. Здесь же нужно выбрать права доступа.
Использование в учебном процессе
Очень удобно использовать эту возможность для проверки курсовых и дипломных работ. Преподаватель создает у себя папки по фамилиям студентов и предоставляет этим студентам полный доступ (каждому к своей папке). У студента конечно же тоже должен быть установлен Яндекс.Диск.
Студент пишет работу и сохраняет ее в папку со своей фамилией у себя на компьютере. При подключенном Интернете (а он конечно же подключен, ведь студент пишет работу, как бы сам) файл автоматически синхронизируется с сервером и с папкой расположенной на компьютере преподавателя. Причем это происходит при каждом сохранении файла.
Преподаватель тоже может открыть этот файл, почитать, почеркать, проверить, прокомментировать, выделить маркером и т.д. После сохранения файл снова будет синхронизирован. Не нужно его нести на флешке, пересылать по электронке. Файл уже в нужном месте (главное, чтобы еще в нужный час).
Таким образом, файл как минимум имеет три копии и перед сдачей работы "отмаз" студента типа "...вот буквально вчера комп сломался, система полетела, вирусы одолели" не пройдет!
Облачные хранилища прочно вошли в нашу интернетную жизнь, а поскольку все у нас взаимосвязано, то и для офф-лайна эти самые хранилища пользу приносят, например книгу дать скачать или фото. Как работает Диск Google вы уже знаете, теперь разберем инструкцию по применению Яндекс Диска .
Искать Яндекс Диск. будем там же, где и Яндекс кошелек - на интернет портале Яндекс по адресу yandex.ru .
На скриншоте видно, что кнопка Яндекс Диска находится в трех местах, выбирайте любое, жмите и откроется страница Яндекс Диска. Для работы с Яндекс Диском надо завести почту на Яндексе. У меня почта на Яндексе уже есть, думаю, что вы ее уже тоже создали, когда открывали Яндекс кошелек.
Нажали и получили такую картинку.
В верхней части Диска –меню. На картинке открыта вкладка Файлы. Здесь вы можете загружать файлы, создавать папки, перемещать файлы из одной папки в другую, то есть производить все действия с папками и файлами. которые вы делаете у себя на компьютере. Как загрузить файл, думаю понятно, после загрузки он попадет в папку Загрузки, а потом вы уже можете распределять по папкам. А для этого папки надо создать и дать им имя, чтобы все лежало “по полочкам”.
Жмите на плюсик рядом со словом Загрузить и справа появится ваша новая папка. Удаляйте название и пишите свое, то, что вам нужно. В этом же окне показаны все действия, которые с папкой можно сделать. Давайте смотреть сверху вниз, слева направо, поскольку это самое важное, что надо знать и уметь на Яндекс Диске. Можете сразу открыть папку, собственно и создаем папки по большей части для того, чтобы в них заглядывать. Дальше- скачать на компьютер, удалить. При нажатии на следующую кнопку откроется меню, из которого ясны все возможные действия.
Выбираете нужное и действуете. Например, при выборе кнопки Переместить появится окно и вас спросят Куда переместить папку?
Щелкните по той папке, куда решили переместить и жмите кнопку Переместить.
Идем ниже. Кнопка Сделать папку общей позволяет сделать папку доступной не только для чтения, но и для добавления или изменения вложенных в нее файлов. То есть вы вместе с кем-то являетесь полноправными хозяевами этой папки, причем папка будет одинаковой у каждого из вас на его Яндекс Диске. Жмите эту кнопку и добавляйте друзей для доступа.
Пишите адрес электронной почты, выбираете уровень доступа-полный или только для чтения и жмете кнопку Пригласить. Внизу есть кнопка пригласить друзей с Фейсбука, почему только оттуда, непонятно, наверное, как самых продвинутых. Пригласили, жмите Закрыть и идем дальше.
Нажмите на кнопку Выкл и получите полноценную ссылку.
Разбирать следующие вкладки будем чуть позже, а пока скажу вам, что я кое что забыла, а именно то, что Яндекс Диск уже загружен у меня на компьютер, а вам предстоит это сделать.
Вернемся к началу. Вы завели почту и вошли на страницу Яндекс Диска. Первое, что вам покажут.
Да, вам предложат скачать Диск на ваш компьютер, советую это сделать, тогда файлы, находящиеся на Диске будут доступны вам без подключения к интернету. Вы скачиваете Диск, на картинке видно, где его потом можно искать. Я покажу, где находится Диск на моем компьютере.
Обратите внимания на значок Диска на Панели задач. Открыть папку Яндекса Диска можно прямо оттуда и не только открыть, а производить все нужные действия с Яндекс Диском.
И сама папка Яндекс Диска выглядит как обыкновенная папка на компьютере.
Так вот, загружать файлы на Яндекс Диск вы можете непосредственно в папку Диска на компьютере, а затем Включить синхронизацию и содержание Диска на компьютере и в интернете станет одинаковым. А потом уже займетесь уровнями доступа ваших папок.
Продолжим изучение меню Яндекс Диска. Вкладка Фотокамера. Смотрите картинку, все ясно, добавить нечего. Хотя добавлю. Яндекс Диск доступен на любых устройствах-компьютере, планшете, телефоне. Диск загружает фотографии автоматически: с телефона всегда, когда есть интернет, а с фотоаппарата - при каждом подключении к компьютеру.
Давайте посмотрим как это работает на примере Одноклассников. Жму кнопку Одноклассники. Появляется окно, где просят разрешить доступ.
Разрешаю и следующий шаг.
Следующие вкладки меню Общие папки и Ссылки дублируют действия, которые мы уже разобрали в действиях с папкой. Вернее, не дублируют, а внутри этих вкладок собраны только те папки, которые являются общими и только те файлы и папки, на которые вы даете ссылки.
Следующая вкладка Корзина. Не забывайте чистить! На этом все, пользуйтесь Яндекс Диском с пользой и удовольствием и до встречи на страницах Компьютерная Азбука про100 .
Забыла вам сказать, что при загрузке Яндекс Диска на ваш компьютер установится очень удобное приложение –Скриншоты в Яндекс Диск и об этом мы поговорим в следующий раз.
яндекс диск кто видит мои файлы, локальные диски:Яндекс Диск. Установка, возможности, применение
В последнее время термин «облачные технологии» не сходит не только со страниц специализированных изданий. Это понятие уже прочно вошло в жизнь обычных Интернет-пользователей, имеющих все возможности применять облачные хранилища как для личных, так и для коммерческих целей.
Компания Яндекс, как один из лидеров Интернет-рынка России и мира, не могла стоять в стороне от магистральных путей развития сетевых технологий. Как только облачные сервисы обрели доступный для обычных людей вид, она обеспечила своих пользователей всеми преимуществами новшества. Для этого и было создано приложение Яндекс Диск.
Приложение Яндекс выделяет своим пользователям объём 10 Гигабайт дискового пространства в облачном хранилище. При необходимости объём для файлов можно увеличить до нужных размеров за умеренную плату, подключить такую услугу, полезность чего нельзя отрицать.
Как открыть себе доступ к Яндекс Диску и начать с ним работать
Процедура получения собственного дискового пространства на Яндекс Диске достаточно проста и состоит из нескольких шагов. Для начала необходимо завести собственную учетную запись в Яндекс. Этого можно добиться обычным открытием аккаунта электронной почты на соответствующем сервисе Яндекса, зайти на сайт и сделать это нетрудно. Вот мы и смогли себя подключить к службам Яндекса.
Следующий шаг, помогающий продвинуться в понимании, как пользоваться приложением Яндекс Диск – регистрация на Яндекс Диске. Начинается она с того, чтобы зайти по ссылке https://disk.yandex.ru/client/disk . На открывшейся странице требуется выбрать кнопку «Зарегистрироваться» и заполнить все открывшиеся формы. В частности, это имя, фамилия, логин, пароль, номер мобильного телефона. После введения номера мобильного следует нажать на кнопку «Получить код». Код придёт в виде короткого сообщения. Его надо ввести в требуемое поле и нажать кнопку «Подтвердить». После заполнения форм следует убедиться в корректности введенной информации, ознакомиться с условиями пользовательского соглашения (отметить птичкой) и кликнуть на кнопке «Зарегистрироваться». Если все сделано, как следует, регистрация пройдет успешно, вход выполнится, и сразу же поступит предложение установить программу Яндекс Диск. Предложением следует непременно воспользоваться.
Следует отметить, что можно получить сразу и больше дискового пространства, чем 10 Гб, для больших файлов или немалого количества файлов. Чтобы увеличить его, надо воспользоваться реферальными программами.
Как установить программу Яндекс Диск
Чтобы не переусложнять суть того, как работать с приложением и не возвращаться к установке программы Яндекс Диск на компьютер потом, следует воспользоваться опцией, которая появляется сразу после завершения регистрации в сервисе.
Установить нетрудно, надо лишь выполнять команды, которые появляются на экране после согласия на установку. Сначала закачивается программа-установщик, которая обычно для операционных систем семейства Windows называется YandexDiskSetup.exe. Ее следует запустить, таким образом установив Яндекс Диск. Можно в ходе установки определить место, на котором программа расположит свои файлы (объем их небольшой), а можно и согласиться с тем, что предложит установщик. Обычно он размещает Яндекс Диск в том же каталоге, в котором установлена операционная система.
В файловой системе компьютера появится папка, которая так и будет называться – «Яндекс Диск». К примеру, в окне «Компьютер» операционной системы Windows 7 ссылка на нее появится сразу под ссылкой на рабочий стол. Это очень удобно, так как не придется каждый раз искать ссылку в дебрях файловой системы больших размеров. Впрочем, ничто не мешает создать ярлык на рабочем столе, или подключить настройки Яндекс Диска так, чтобы он загружался и начал синхронизироваться сразу после запуска операционной системы компьютера.
Настройки Яндекс Диска — инструкция
Когда программа работает, она выводит значок в системный трей, он же область уведомлений. Чтобы сделать необходимые настройки, надо сделать клик правой кнопкой мыши на этом значке, и в контекстном меню нажать пункт «Настройки».
На вкладке «Основные» можно разрешить запускать программу при старте компьютера и Windows (тогда она работает сразу после начала работы системы), а также определить для папки другое место расположения. Последнее необходимо сделать для того, чтобы не перегружать файлами системный диск, на котором размещена операционная система, не увеличить на него нагрузку. Для переноса создается папка на логичном диске со свободным пространством на уровне 10 Гб и больше.
Путь к этой папке и указывается в качестве главного расположения каталога программы.
На других вкладках можно перенастроить данные аккаунта, создать / изменить / подключить прокси и произвести некоторые другие настройки.
Как загрузить файлы в Яндекс Диск и скачивать их оттуда на компьютер
Интерфейс сервиса Яндекс Диск максимальный в понимании даже для неискушенных пользователей. Нет необходимости давать подробные инструкции, так как практически способы поведения всех операций всегда очевидны.
Для того, чтобы загрузить файлы любого объема в Яндекс Диск, необходимо просто открыть сервис в браузере и перетащить в то место, где файл нужен, необходимое содержимое. Если загружаемые файлы корректны, появится менеджер загрузки, который покажет ход и завершение заливки. Естественно, чем объем больше, тем и время загрузки будет дольше; но важен не только объем, но и скорость интернета и Windows. Увеличить скорость системы - увеличить и скорость загрузки файла.
Еще один способ загрузить файлы в Windows на сервис Яндекс Диск – это их копирование в папку установленной на компьютере программы. По ходу синхронизации все новые файлы автоматически скопируются и в сервис. Надо лишь не забывать о собственно синхронизации, и загрузить их всегда будет нетрудно.
Значок Яндекс Диска в системном трее в нерабочем состоянии имеет синий цвет, во время синхронизации – зеленый. По завершении синхронизации всегда появляется соответствующее сообщение.
Для скачивания файла с Яндекс Диска надо выбрать этот файл и кликнуть на кнопке «Скачать».
Многие сетуют на то, что в наше время иметь приличный текстовый редактор типа Microsoft Word весьма дороговато, если пользоваться оригинальным и современным софтом. Это, пожалуй, так. Однако, если немного поразмыслить да потрудиться, в сети возможно отыскать множество, так сказать, заменителей… Например, чтобы создать ни чем не хуже текстовый документ по типу Word, или вполне себе приличную презентацию — достаточно зайти к себе в Яндекс почту, скачать и установить на компьютер версию Я.Диск, и пользоваться многими благами — от «презентаций» до каких-то текстовых вариаций — совершенно бесплатно!
Что это значит? а именно то, что если вы затрудняетесь… и вам просто жизненно необходим текстовый редактор, то эта статья для вас.
По тексту ниже, подробно познакомимся с возможностями тестового редактора Я.Диска: разберём нюансы…
Текст по пунктам:
где находится текстовый редактор Office онлайн — Яндекс Диск
…а это для любителей облачного — скачиваем, устанавливаем и настраиваем…
Начнём ход от того шага, если у вас уже есть электронная почта Яндекс.
…нужно знать: примечателен тот факт, что никаких сторонних программ для работы в частности с редактором Я.Диска не нужно!! вся наша свами редакция документа проходит в online в открытом окне браузера… Редактор располагает тремя приложениями, это: Word Online, Excel Online и PowerPoint Online и несложно догадаться, что всё это облачное богатство из офисного пакета Microsoft.
…если вы активный пользователь Я. почтой, то, возможно, команда Яндекса вам презентует дополнительное место в облаке: у меня к примеру 200-гигов. этого достаточно даже для хранения видеопродукции…
…хотя сохранять файлы текстовой и прочей документации возможно куда угодно, не считая возможности хранения в облаке Диска.
Всё просто: заходим к себе в почтовый ящик yandex.ru и отыскиваем меню сервиса в самом верху окна (облако Диска пристёгнуто автоматически к нашей почте! а вот синхронизацию /к примеру, Диск для Виндовс/ — нужно скачивать и устанавливать отдельно).
Скачать диск на компьютер (или какой иной веб гаджет) запросто со странички личного «Диска»
Кликаем … и переходим на страничку нашего Яндекс Диска…

Например:
создать в текстовом редакторе Office онлайн Яндекс Диск возможно:
Текстовый документ (тип Word). Таблицу (Excel Online). Презентацию (PowerPoint Online). Фото and альбом.
опять же в самом верху (слева) увидим опции «Загрузить» и «Создать»… Выбираем «Создать» — откроется такое подменю (скрин выше). Как видите, здесь также существует немалый выбор инструментов.
Предположим, нам нужно создать текстовый документ:
Клик… откроется новая вкладка окна браузера. Секундная загрузка редактора и — пред наши очи ни более ни менее — текстовый редактор Яндекс Диска.
К слову: если вы примерно знакомы с работой программы Word, тогда вообще никаких трудностей в освоении этого инструмента «Яндекс» не возникнет!
В общем-то нам, среднестатистическим пользователям, здесь с лихвой возможностей, так что не стоит горько переживать, что мы не имеем полноценный Ворд.

Даже и не знаю, стоит ли в подробностях расписывать возможности и правила работы с редактором Яндекс?! ибо как говорится: нет ничего ценнее, нежели личный опыт.
Думаю, вы сами разберётесь со всякими кнопочками… и соответственными отработками.
Однако, чтобы не спутаться в замешательстве, отыскивая свой новый тестовый документ, докладываю:
Если вы не указывали место хранения для всех наших документов (в «Сохранить» и указать папку хранения) в этом случае автоматически создастся файл текущего документа в основной папке Диска с примерным именем как на скриншоте ниже:

создаём в инструментах Office онлайн Яндекс диск презентацию
В этом случае выбираем (как показано на втором скриншоте) «Создать презентацию»…
Создание презентации инструментами Яндекс Диска, также доступно для освоения среднестатистическому пользователю; имеет массу примочек для организации либо строгих стилей документа «Презентации», либо же возможно обыграть документ в весёлых тонах.

Как и говорила выше:
Сохранять текстовые наработки возможно различными способами…
Кликаем по разделу верхнего горизонтального меню «Файл»: предстанет такая вопросительная картинка)

Теперь стоит разобраться в своих желаниях, и сохранить документ туда, куда требуется для спокойствия души.
Я, так случилось, преимущественно пользуюсь gmail почтой — в аккаунте Google есть не в пример Яндекс много более возможностей, и, к тому же, функционал выдержан в оригинальных красках))
…я это говорю только потому, что нужно стремится использовать те сервисы, которые нам с вами более целесообразны!
Александра!
Если что-то не ясно и остались вопросы, делитесь ими в комментариях...
После регистрации и создания Яндекс Диска его можно настроить по своему усмотрению. Разберем основные настройки программы.
Настройка Яндекс Диска вызывается нажатием правой кнопкой мыши по значку программы в трее. Здесь мы видим список последних синхронизированных файлов и маленькую шестеренку в нижнем правом углу. Она-то нам и нужна. Нажимаем, в выпадающем контекстном меню находим пункт «Настройки» .

На этой вкладке настраивается запуск программы при входе в систему, и включается возможность получения новостей от Яндекс Диска. Расположение папки программы также можно изменить.

Если работа с Диском ведется активно, то есть Вы постоянно обращаетесь к сервису и производите какие-то действия, то автозагрузку лучше включить – это экономит время.
Изменять расположение папки, по мнению автора, смысла особого не имеет, если только Вы не хотите освободить место на системном диске, а именно там папка и лежит. Перенести данные можно в любое место, даже на флешку, правда, в этом случае, при отключении накопителя от компьютера Диск работать перестанет.
И еще один нюанс: необходимо будет следить за тем, чтобы буква диска при подключении флешки соответствовала указанной в настройках, иначе программа не найдет путь к папке.
По поводу новостей от Яндекс Диска сложно что-то сказать, поскольку, за все время использования, ни одной новости не приходило.
Аккаунт
Это больше информативная вкладка. Здесь указан логин от аккаунта Яндекс, информация о расходе объема и кнопка отключения компьютера от Диска.

Кнопка выполняет функцию выхода из Яндекс Диска. При повторном нажатии придется заново вводить логин и пароль. Это может быть удобно, если возникла необходимость подключиться к другому аккаунту.
Синхронизация
Все папки, которые лежат в каталоге Диска, синхронизируются с хранилищем, то есть, все файлы, попадающие в каталог или подпапки, автоматически загружаются на сервер.
Для отдельных папок синхронизацию можно отключить, но в этом случае папка будет удалена с компьютера и останется только в облаке. В меню настроек она также будет видна.

Яндекс Диск дает возможность автоматически импортировать фотографии с подключенной к компьютеру камеры. При этом программа запоминает профили настроек, и при следующем подключении ничего настраивать не придется.
Кнопка «Забыть устройства» отвязывает все камеры от компьютера.

Скриншоты
На данной вкладке настраиваются горячие клавиши для вызова различных функций, вид имени и формат файла.

Программа, для производства скриншотов всего экрана, позволяет использовать стандартную клавишу Prt Scr , а вот для съемки определенной области придется вызывать скриншотилку через ярлык. Это очень неудобно, если нужно сделать скриншот части окна, развернутого во весь экран (браузера, например). Здесь и приходят на помощь горячие клавиши.
Сочетание можно выбрать любое, главное, чтобы данные комбинации не были заняты системой.
Прокси
Про эти настройки можно написать целый трактат, поэтому ограничимся коротким объяснением.

Прокси сервер – сервер, через который идут запросы клиента в сеть. Он является своеобразным экраном между локальным компьютером и интернетом. Такие сервера выполняют разные функции – от шифрования трафика до защиты клиентского ПК от атак.
В любом случае, если Вы пользуетесь прокси, и знаете, зачем он Вам нужен, то все настроите самостоятельно. Если же нет, то он и не нужен.
Дополнительно
На данной вкладке настраивается автоматическая установка обновлений, скорость соединения, отправка сообщений об ошибках и уведомления об общих папках.

Здесь все понятно, расскажу только о настройке скорости.
Яндекс Диск, при выполнении синхронизации, качает файлы в несколько потоков, занимая довольно большую часть интернет канала. Если есть необходимость ограничить аппетит программы, то можно поставить эту галку.
Теперь мы знаем, где находятся настройки Яндекс Диска и что они меняют в программе. Можно приступать к работе.